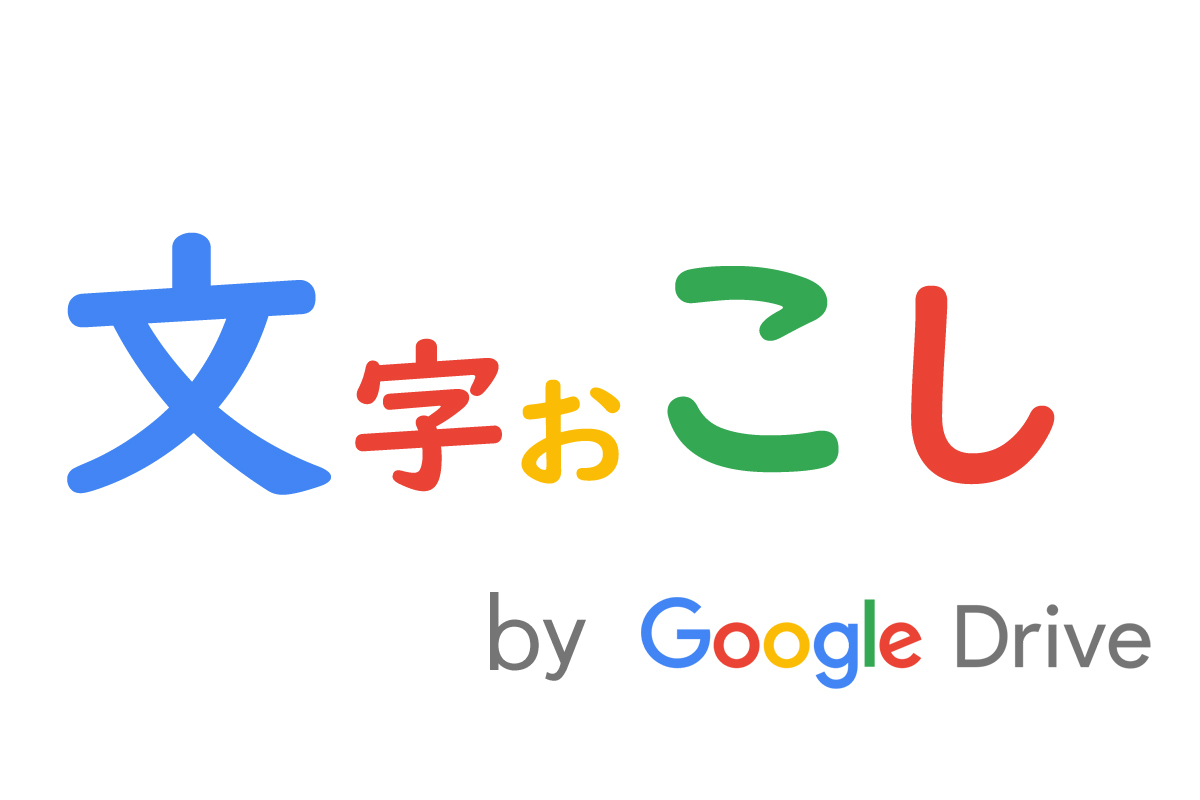紙で渡されたたくさんの資料。これをテキスト化(文字おこし)する必要があるとき、あなたならどうしますか? 資料とにらめっこしながら、気合で鬼タイピングですか?
…安心してください。もうそんなことはしなくてもいいんです!!
そう、Google Driveがあればね!
Google Driveとは?
すでに知っているひと、使っているひとも多いかと思います。テキスト、写真、音楽、動画などのデータを15GBまで無料で保管できるオンラインストレージサービスです。
Google Driveで文字おこしする方法
1.まずはGoogle Driveに文字おこししたい画像やPDFをアップロードします。(紙の資料は写真を撮るか、プリンターなどでスキャンして画像またはPDFデータにしてください。)
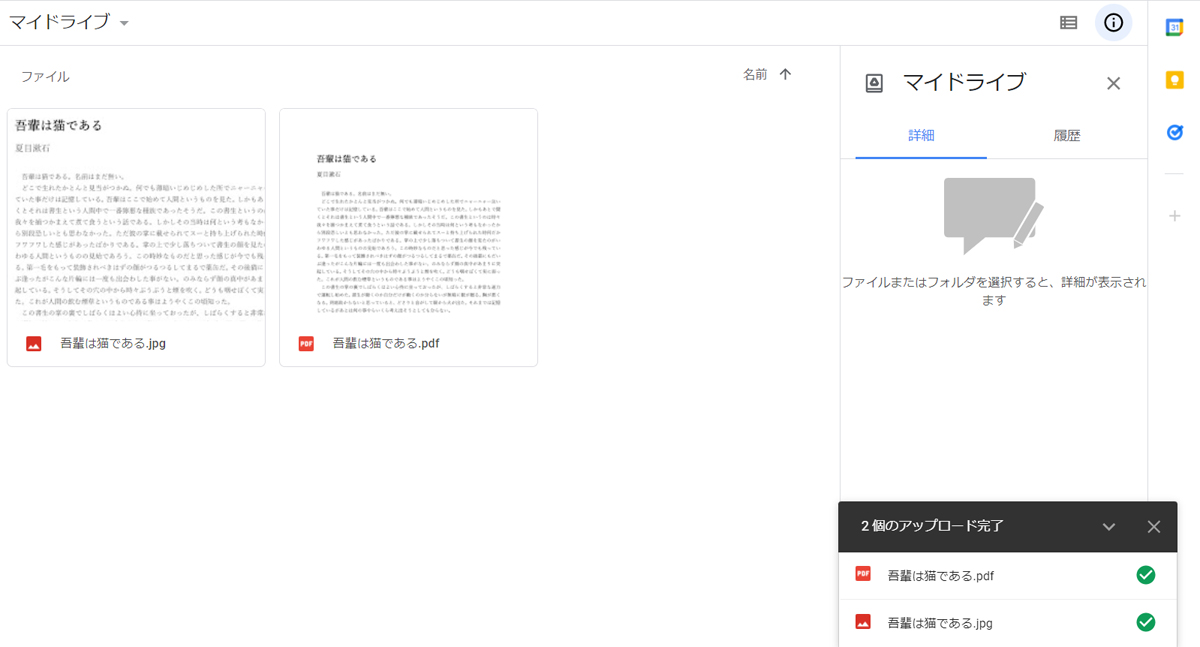
2.アップロードしたファイルを右クリック、「アプリで開く」から「Googleドキュメント」を選択します。
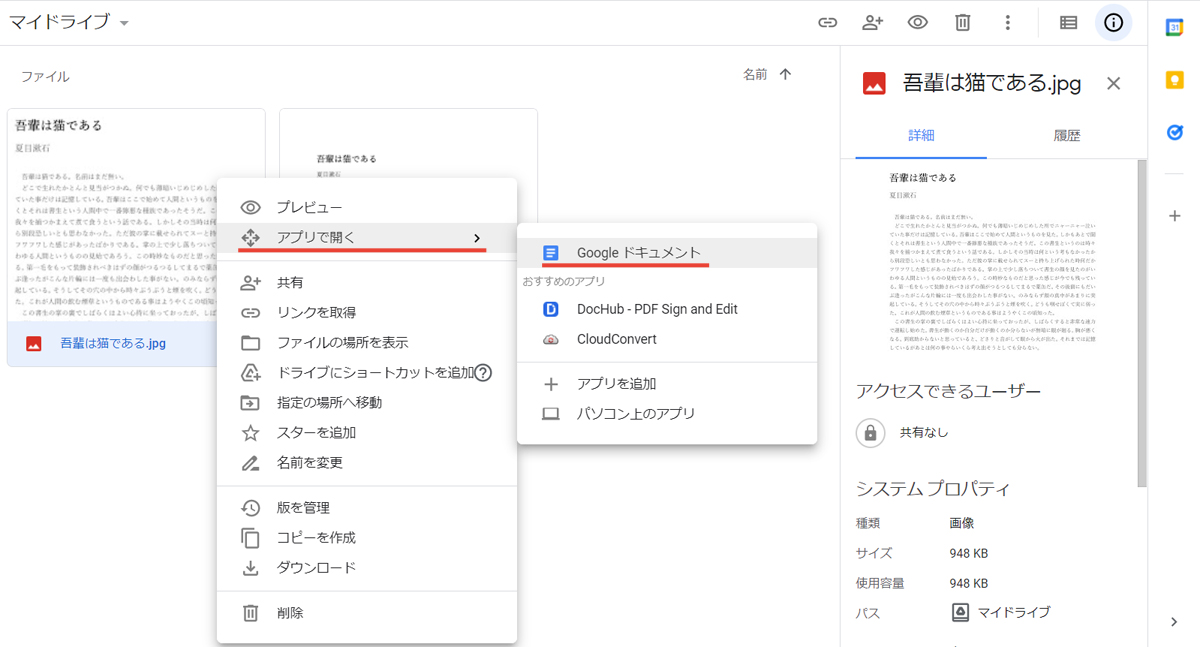
3.なんということでしょう。Googleドキュメントで開くと文字おこしが完了しています!
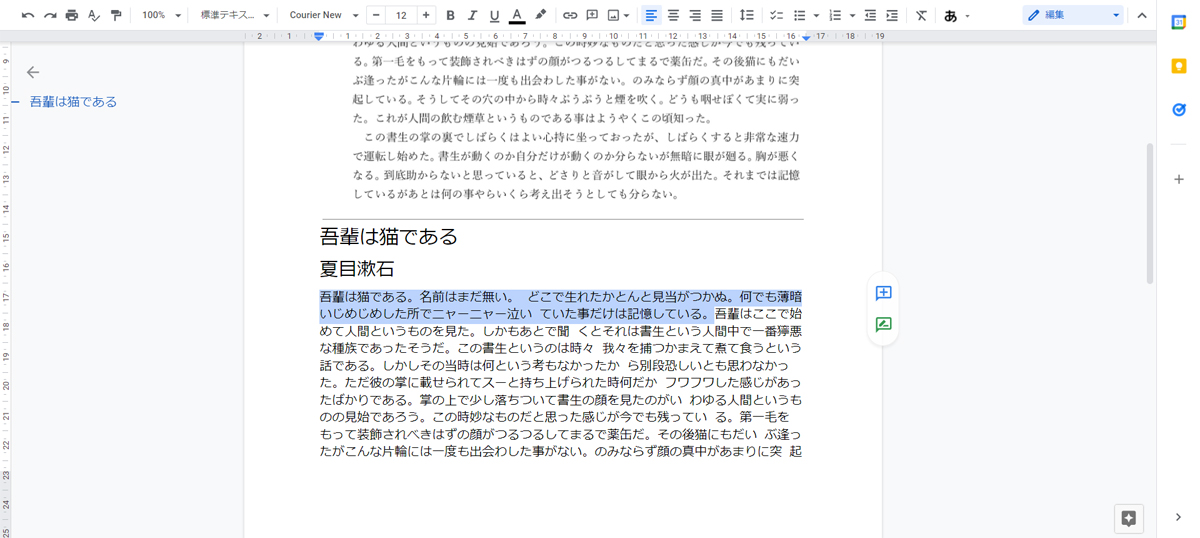
Google Driveにファイルをアップロードして、Googleドキュメントで開く。たったこれだけの手順で文字おこしが完了です!
精度はどうなの?
9割程度の精度がある印象です!
しかし、
・改行位置で余分なスペースが入る。
・2段組以上のレイアウトだと、余白部分を無視してそのまま隣の文章も文字おこししてしまう。
・濁点のある文字、小さい文字は間違って文字おこしされている場合が多い。
これらの点には注意が必要です。
また、アップロードするファイルによっても精度は変わってきます。
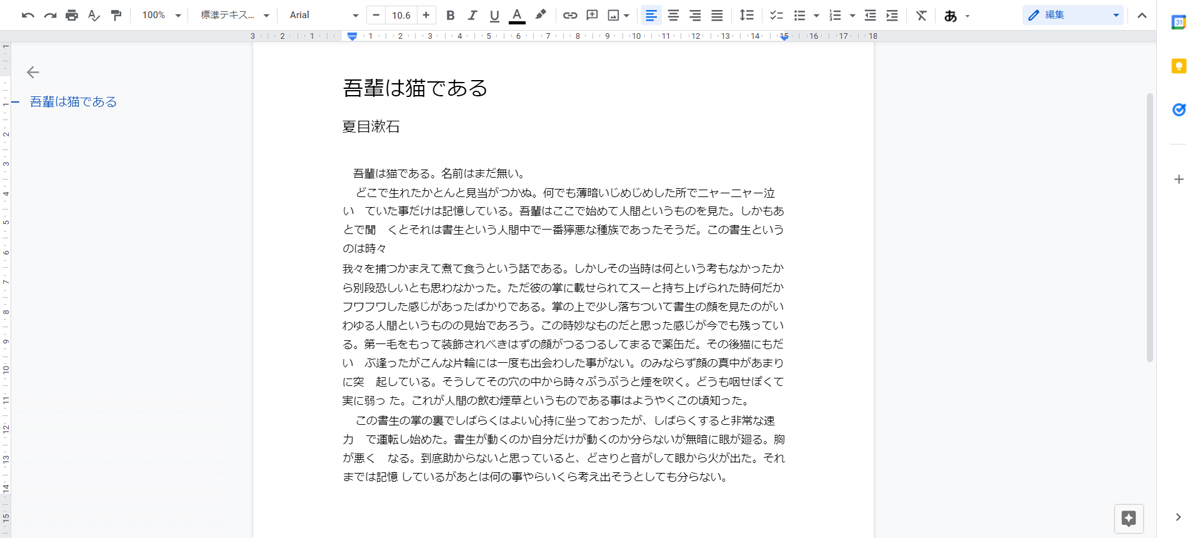
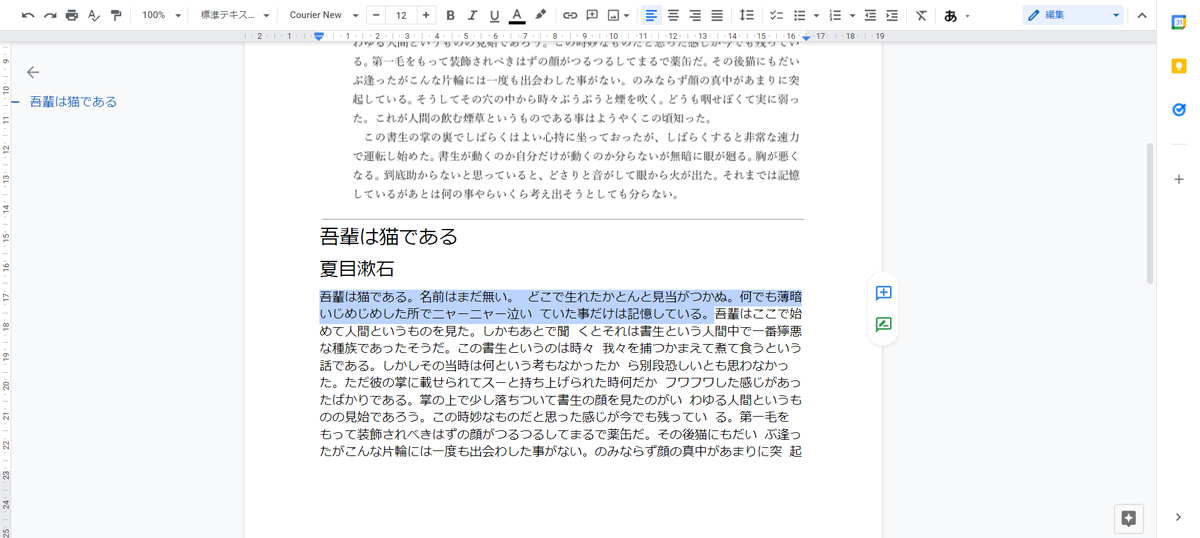
「少し乱暴しようか・・・」
紙の文章をスマホで写真を撮り、それをアップロードしていみます。
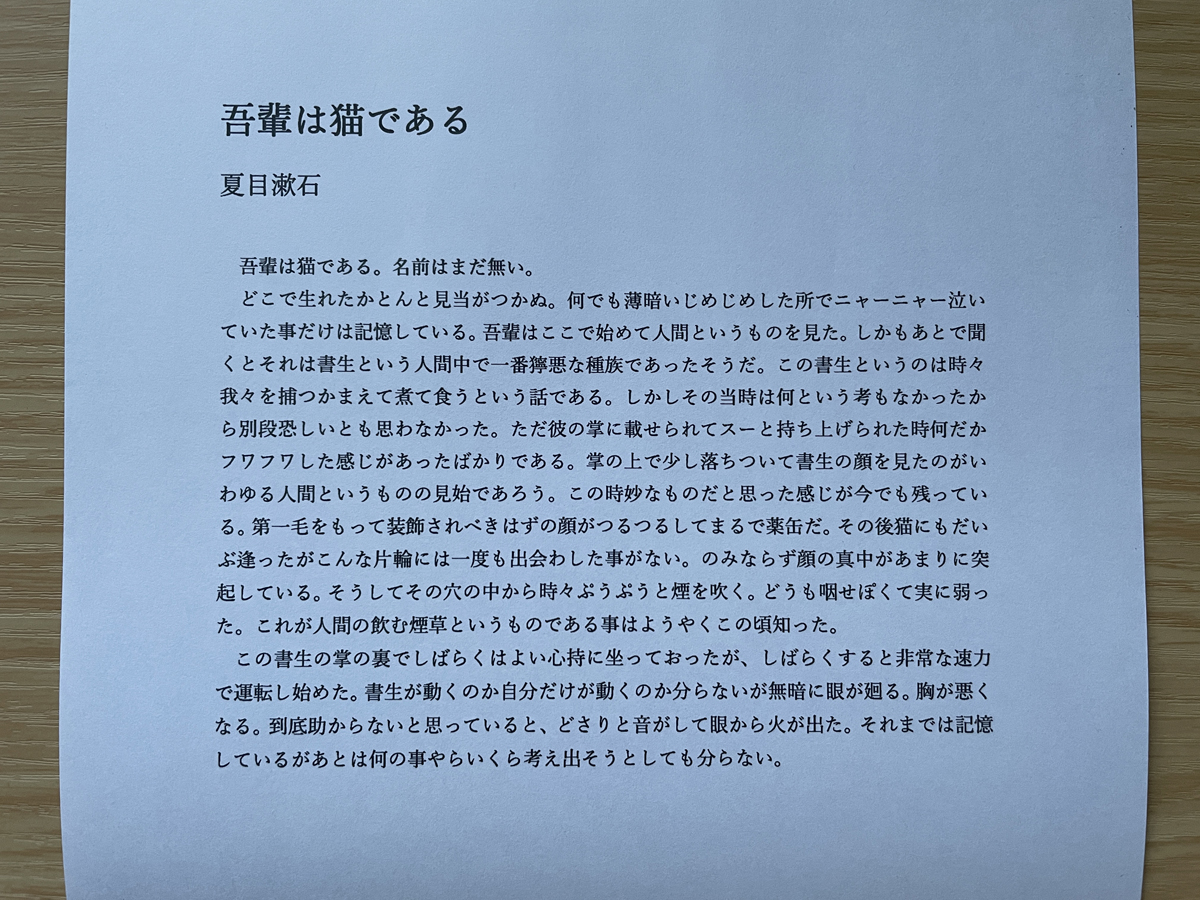
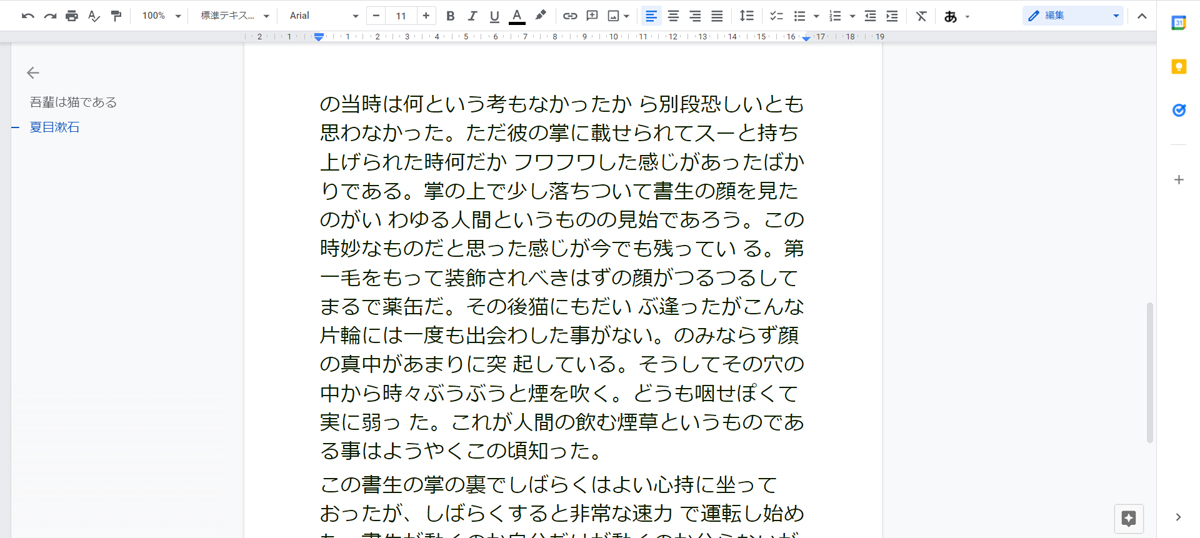
ならば、文章を傾けて撮ってやります!

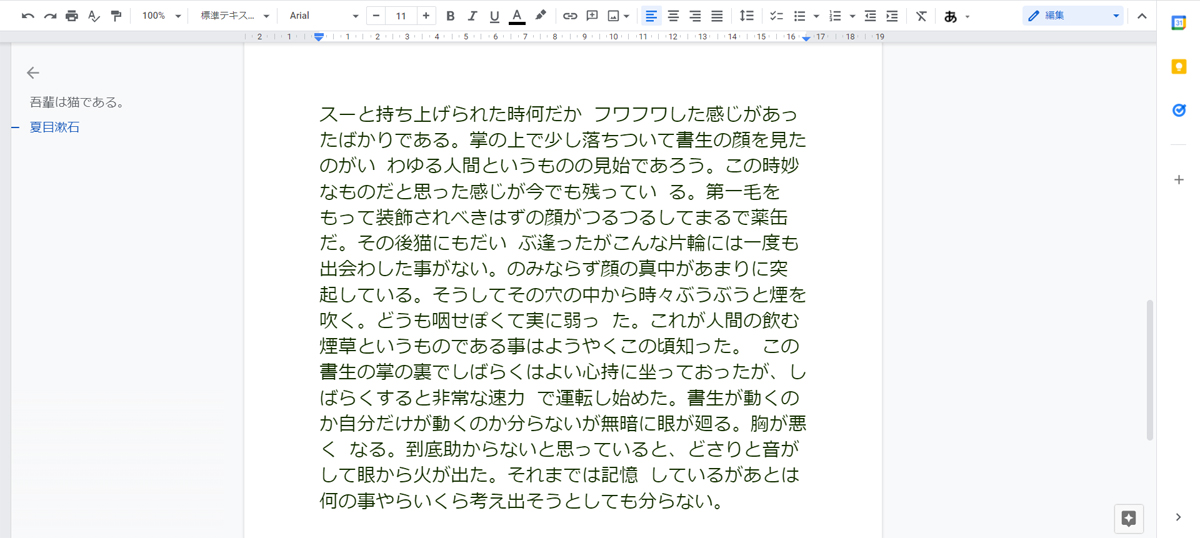
まとめ(鬼タイピングからの脱出!あとはGoogle先生に任せよう)
ネット上では「有料のPDFソフトのword変換機能よりも正確!」といった意見もありました。
なにせ、無料でここまでの機能を使えるのは、さすがGoogle先生!といった印象です。
これで、鬼タイピングの苦悩とはおさらばです!
「Google Driveを知るまでよく堪えた。後は任せろ!」
▼Google Drive(Googleドキュメント)の音声入力機能を使った文字おこしの方法はこちら