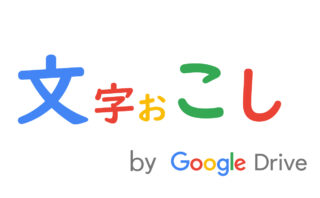以前、Google Drive(Googleドキュメント)を使って画像から文字おこしする方法を紹介しましたが、Googleドキュメントでは音声から文字おこしすることもできます!
今回はその方法を紹介します。会議の議事録作成や取材後の文字おこしにとっても便利なのでぜひ活用してみてください!
スマホ版 Googleドキュメントアプリで文字おこしする方法
まずは一番使い勝手のよい、スマホ版Googleドキュメントのアプリを使った文字おこしの方法。
アプリをダウンロードして起動したら、
1.新しいドキュメントの作成を開く 2.音声入力をオンにする
たったこれだけでOK。あとはスマホを置いておくだけで、自動で音声を拾ってテキスト化してくれます。
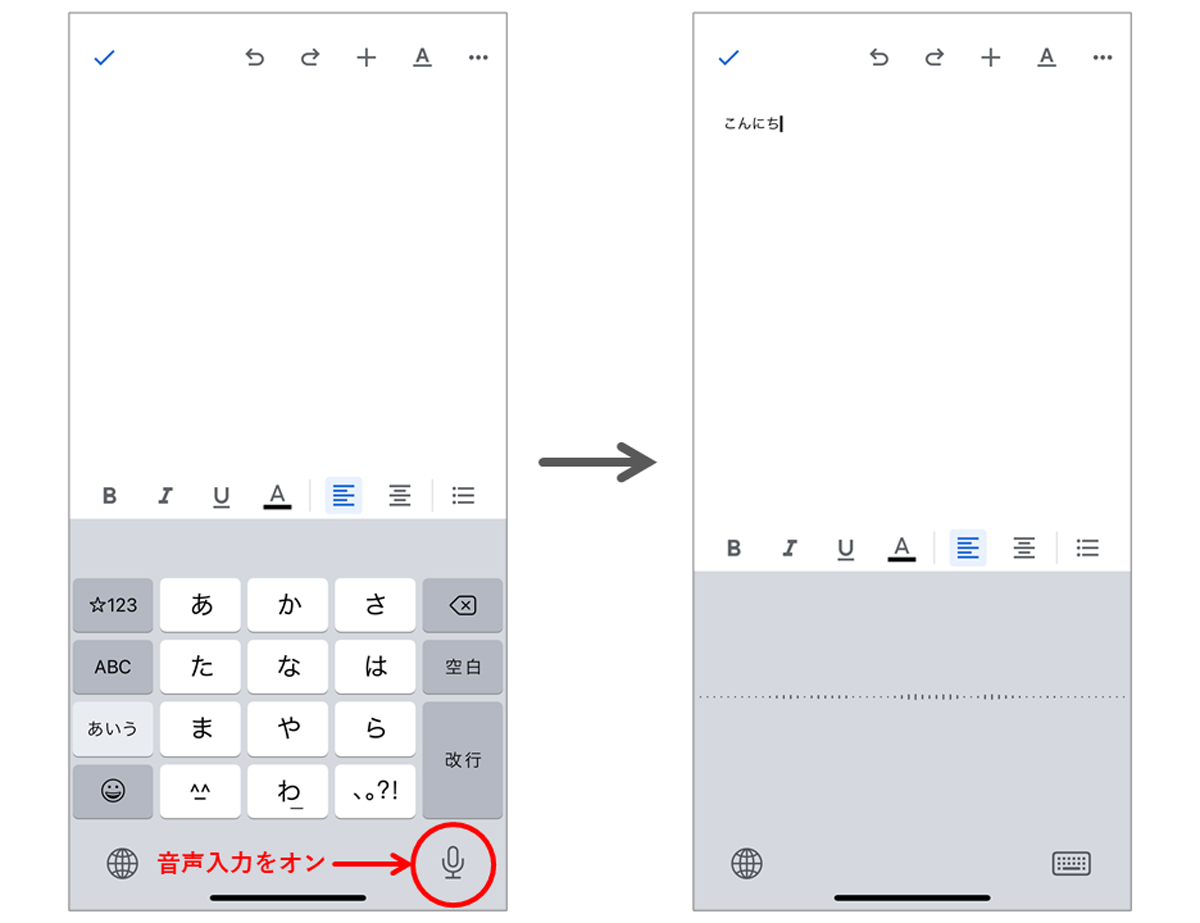
もう、これまでのようにボイスレコーダーを聞きながら文字おこししなくてもいいんです!
リアルタイムでテキスト化できる、しかも無料で! 超ラクです!!
PC版 Googleドキュメントで音声データを文字おこしする方法
もちろん、PC版のGoogleドキュメントでも音声を文字おこしすることができます。
アプリ版同様、PCのマイクで音声を拾ってリアルタイムでテキスト化することができるほか、音声データから文字おこしすることもできます。ここでは、音声データから文字おこしする方法を詳しく紹介します。
大まかな手順はざっくりこんな感じ。
1.PCのステレオミキサーを有効にする 2.音声データを再生し、Google ドキュメントで音声入力を行う
これだけ。
特に「1.PCのステレオミキサーを有効にする」がポイントです。
これは、PCで再生する音声データを Google ドキュメントの音声入力に認識させるため。これを行わないと、音声データを再生しても、Googleドキュメントの音声入力に音声が認識されず上手くいかない可能性があります。
それでは、ここから詳しい手順を画像を添えて。
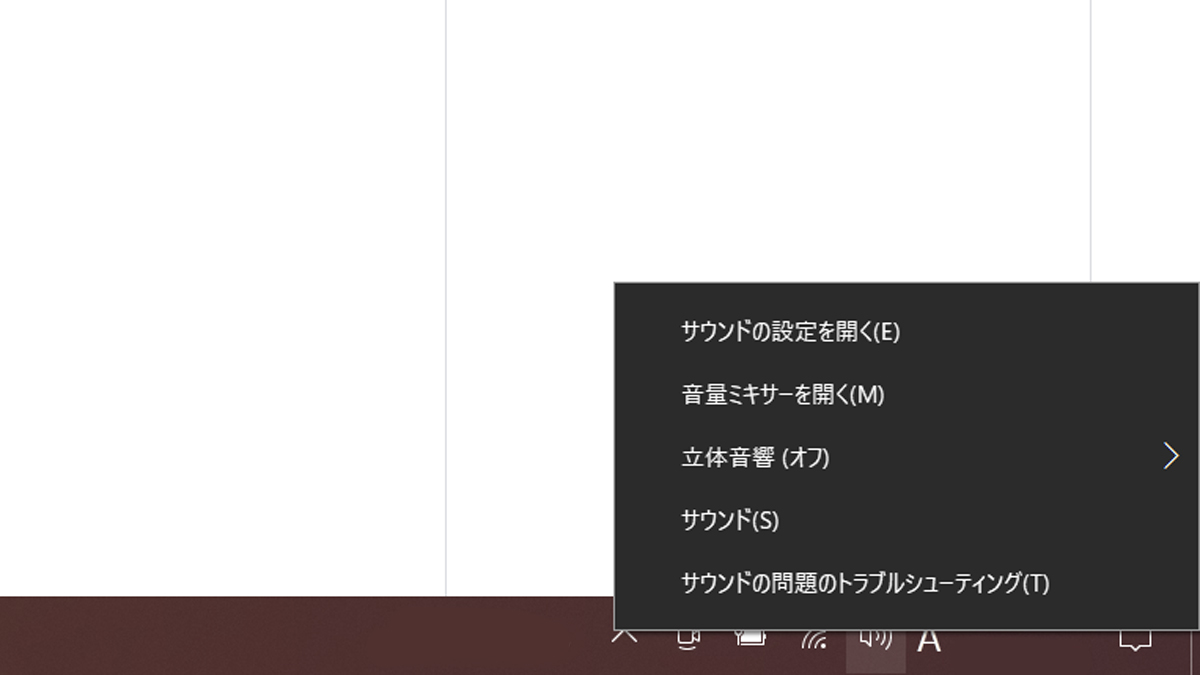
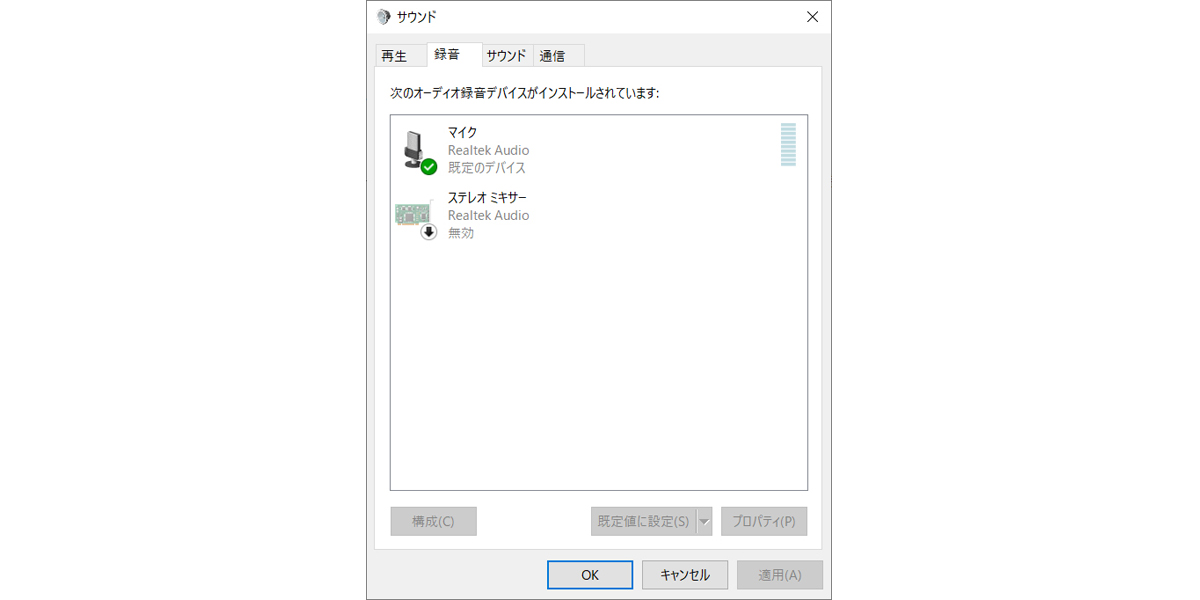
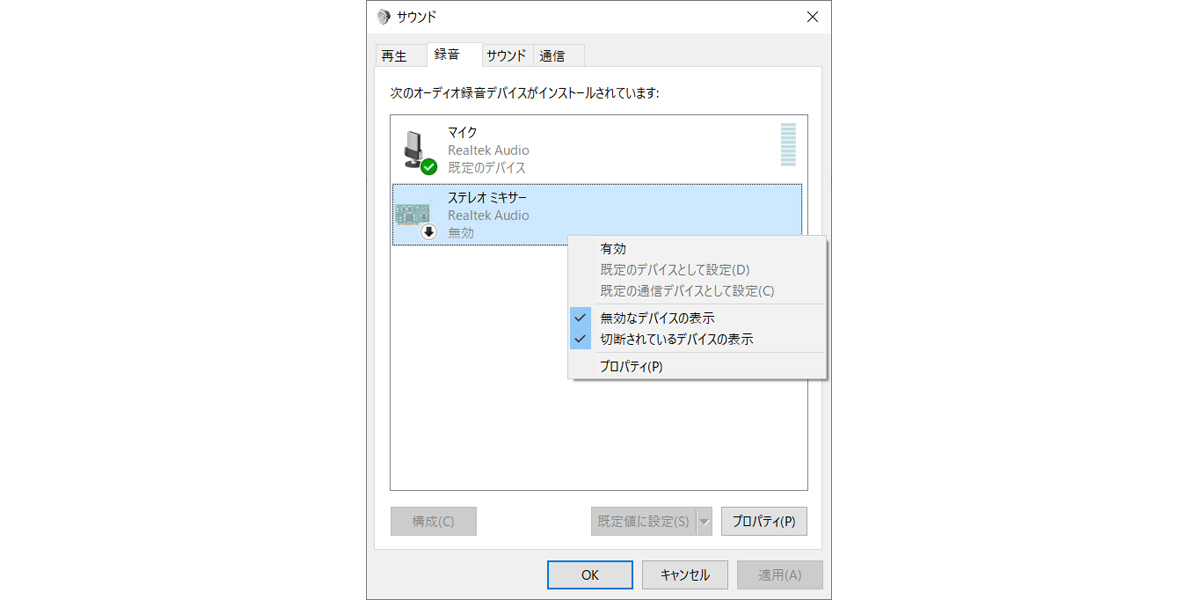
※「ステレオミキサー」という項目が無い場合は、余白部分で右クリックするとメニューが開かれるので「無効なデバイスの表示」をクリック。
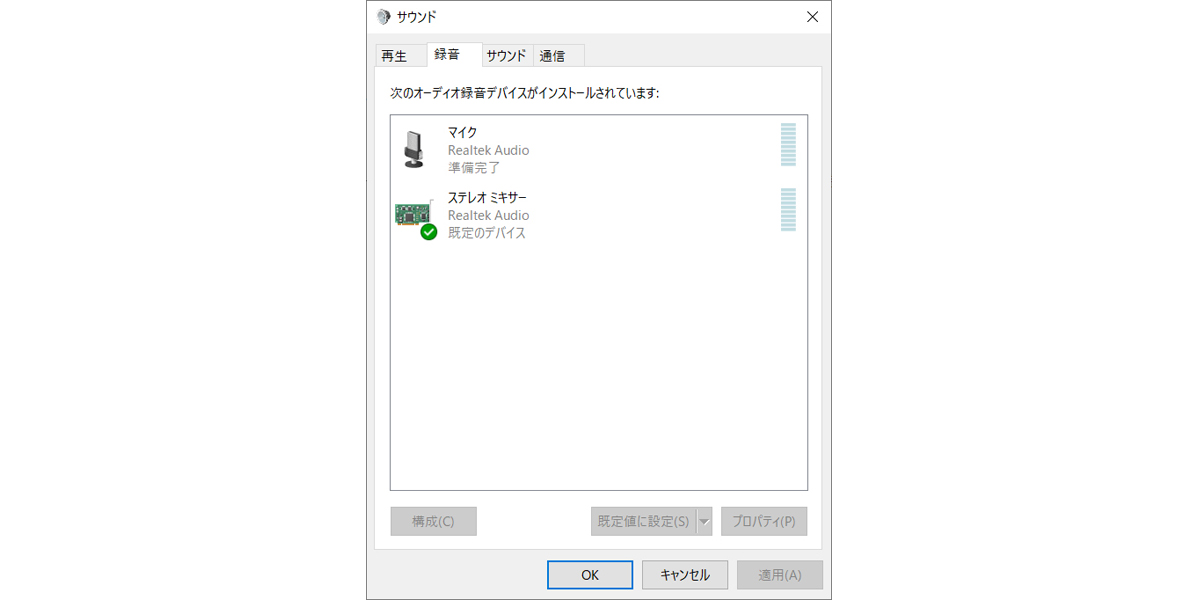
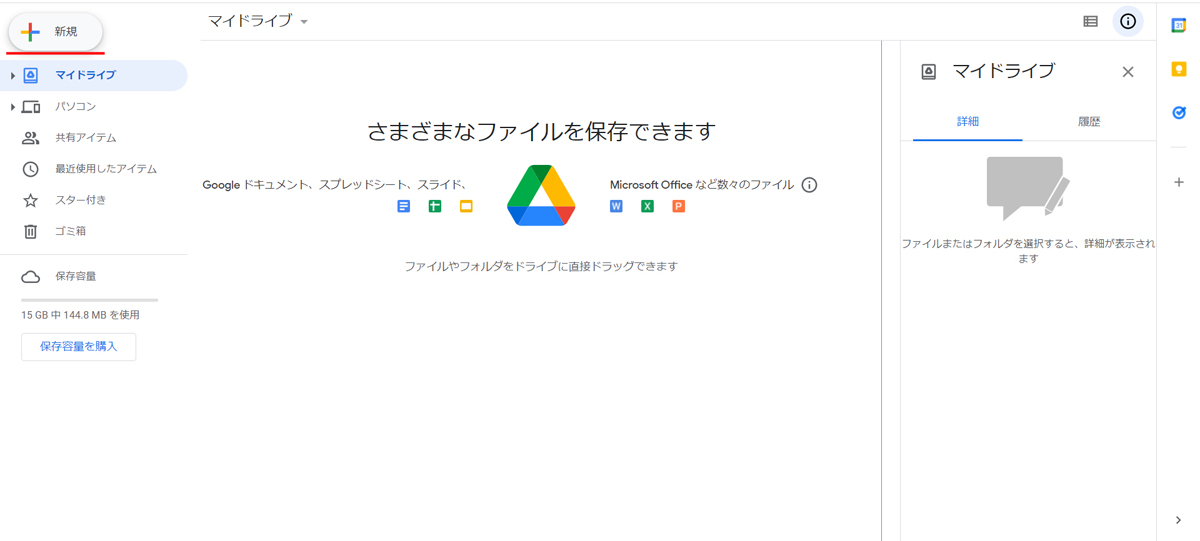
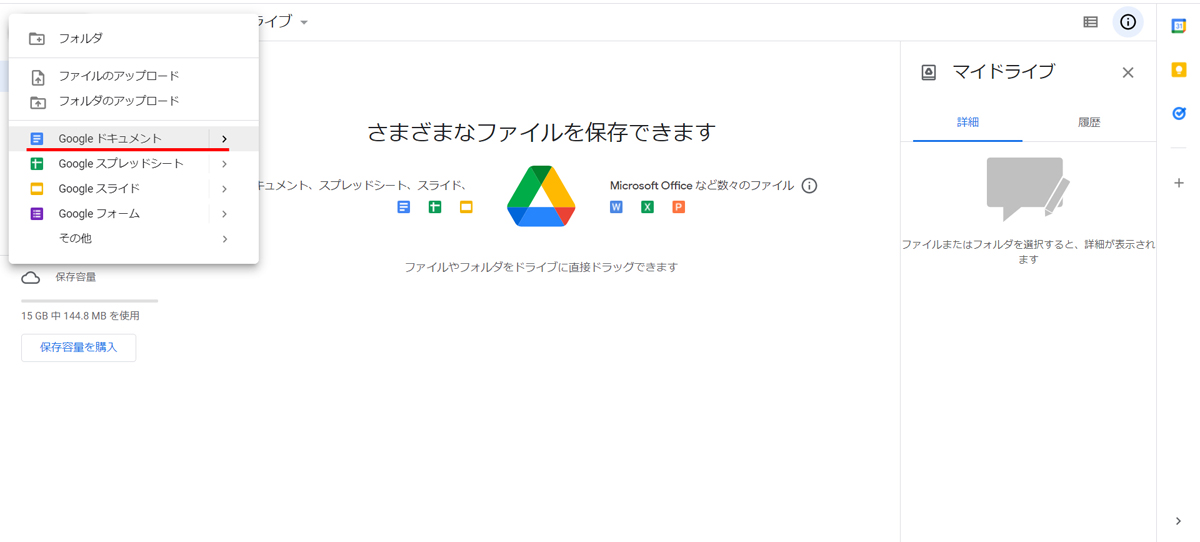
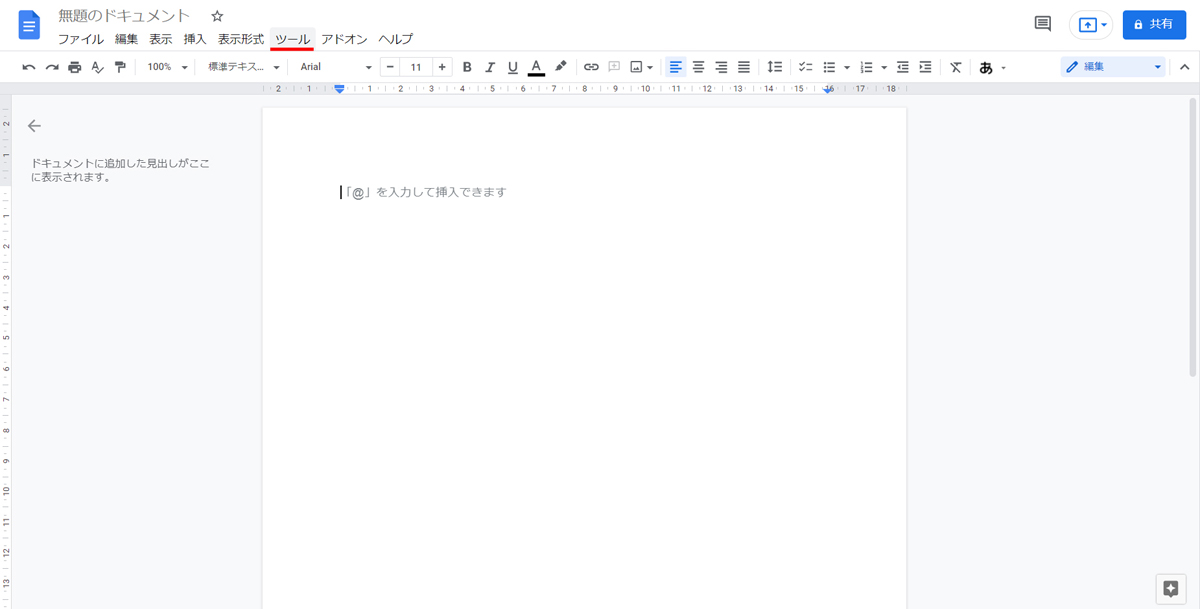
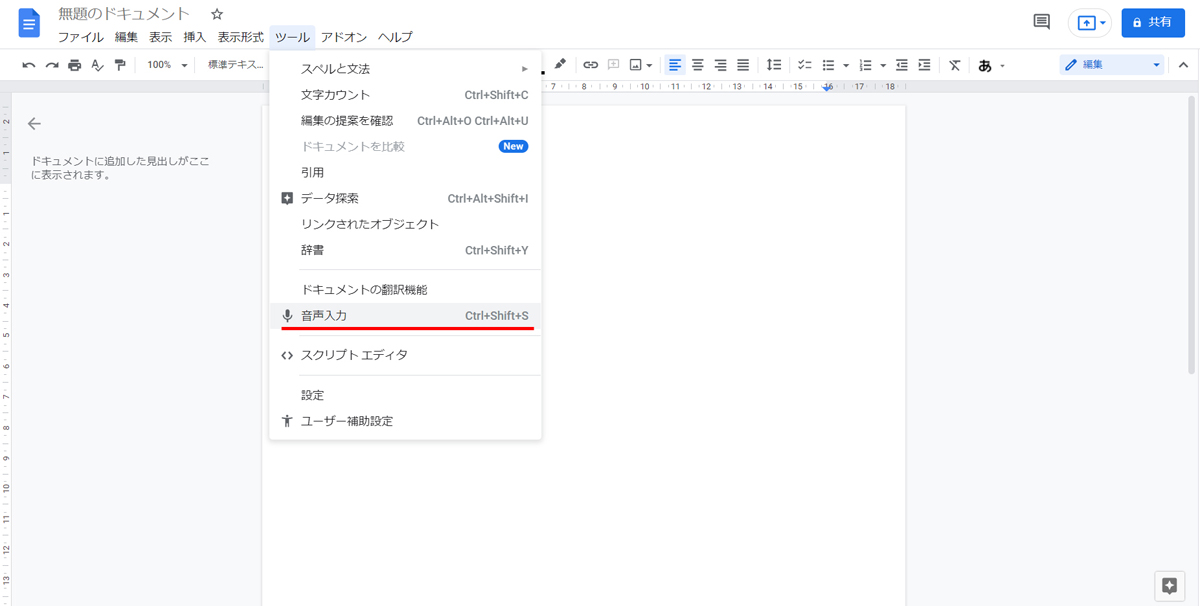
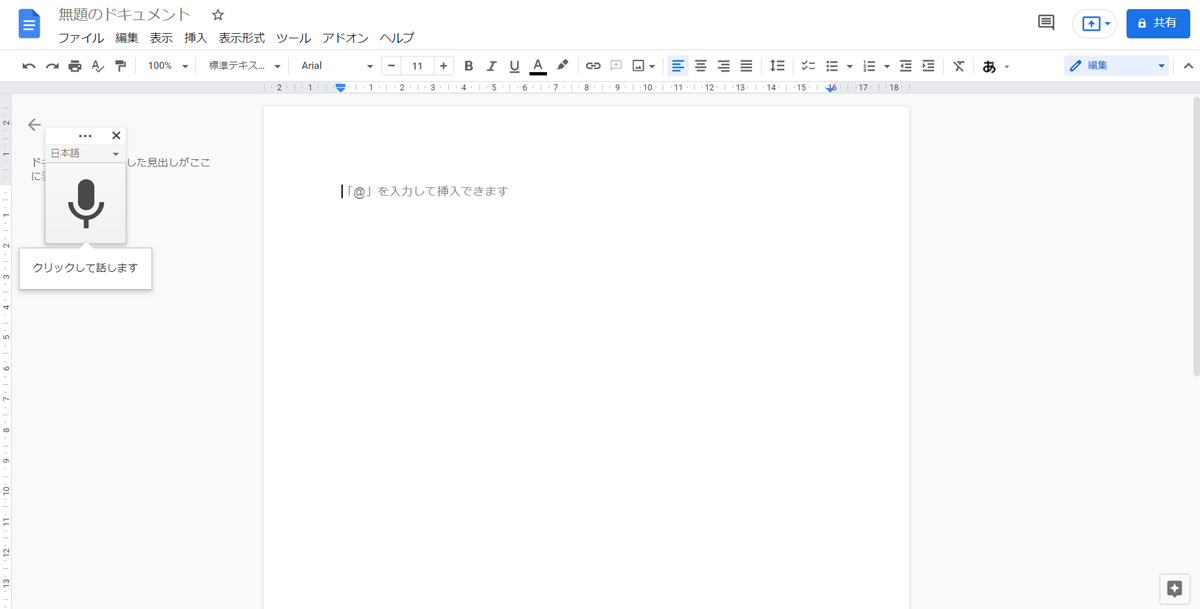
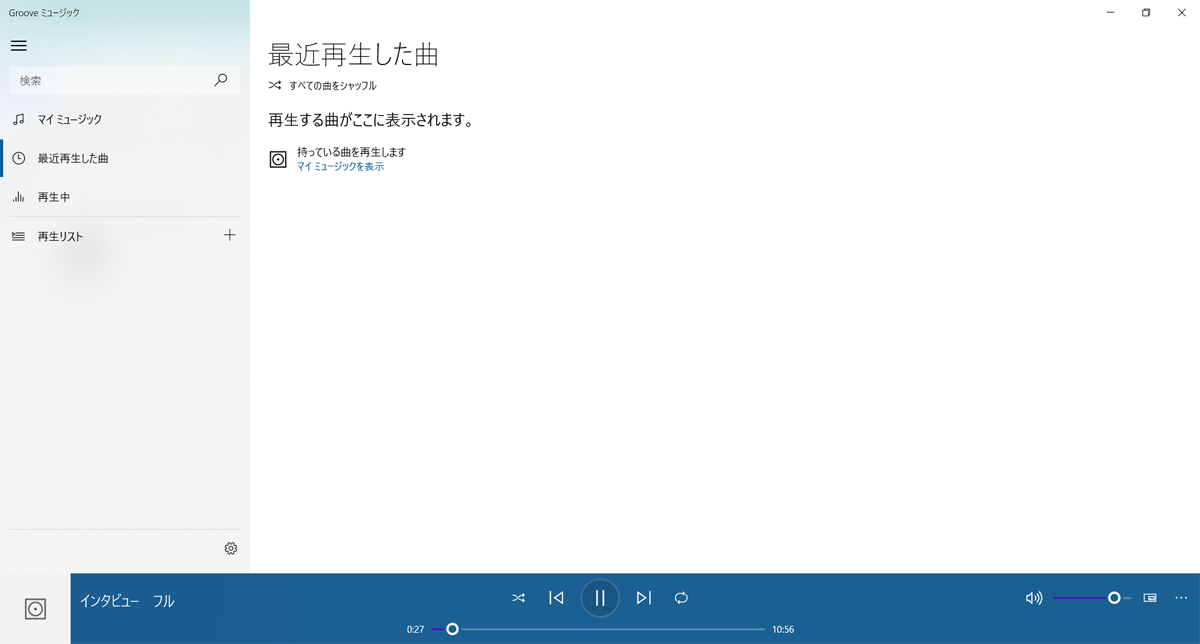
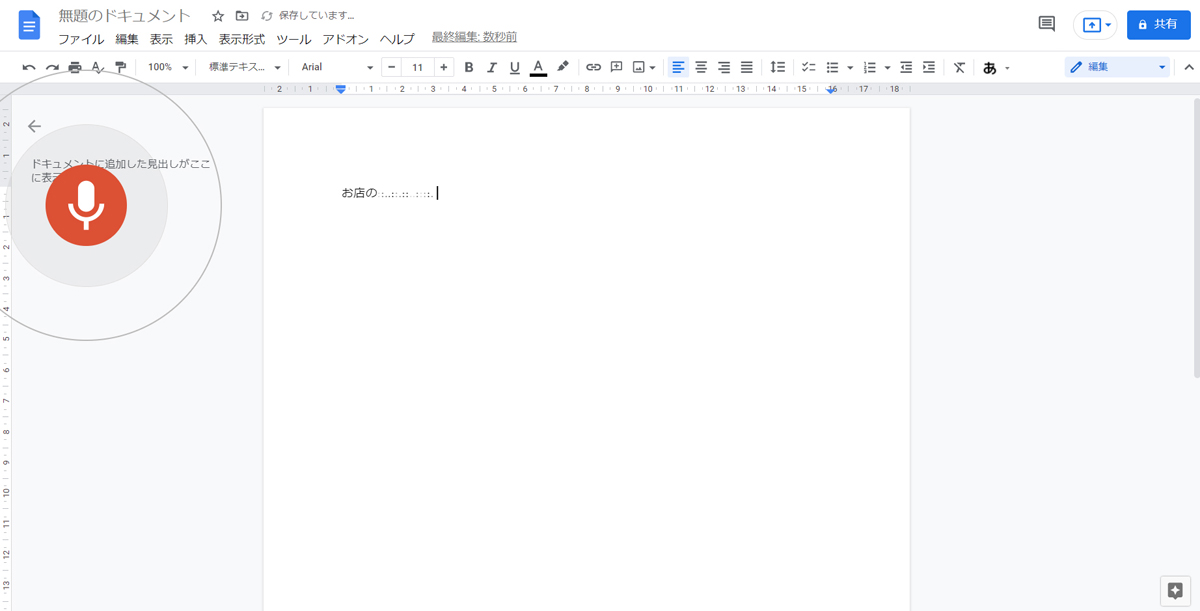
※これらはWindows 10 での手順です。Windows のバージョンや環境によって、手順が少し異なる場合があるのでご注意ください。
まとめ(Googleドキュメントを使って作業効率化を!)
Googleドキュメントを使った音声の文字おこしでは、100%の精度でテキスト化できるわけではありませんが、録音した音声をいちからタイピングして文字おこしするよりも圧倒的に時間の節約になると思います!
まったく、便利な世の中ですね。
面倒な会議の議事録作成や取材音源の文字おこしの際にぜひ活用してみてくださいね!
▼画像から文字おこしする方法はこちら