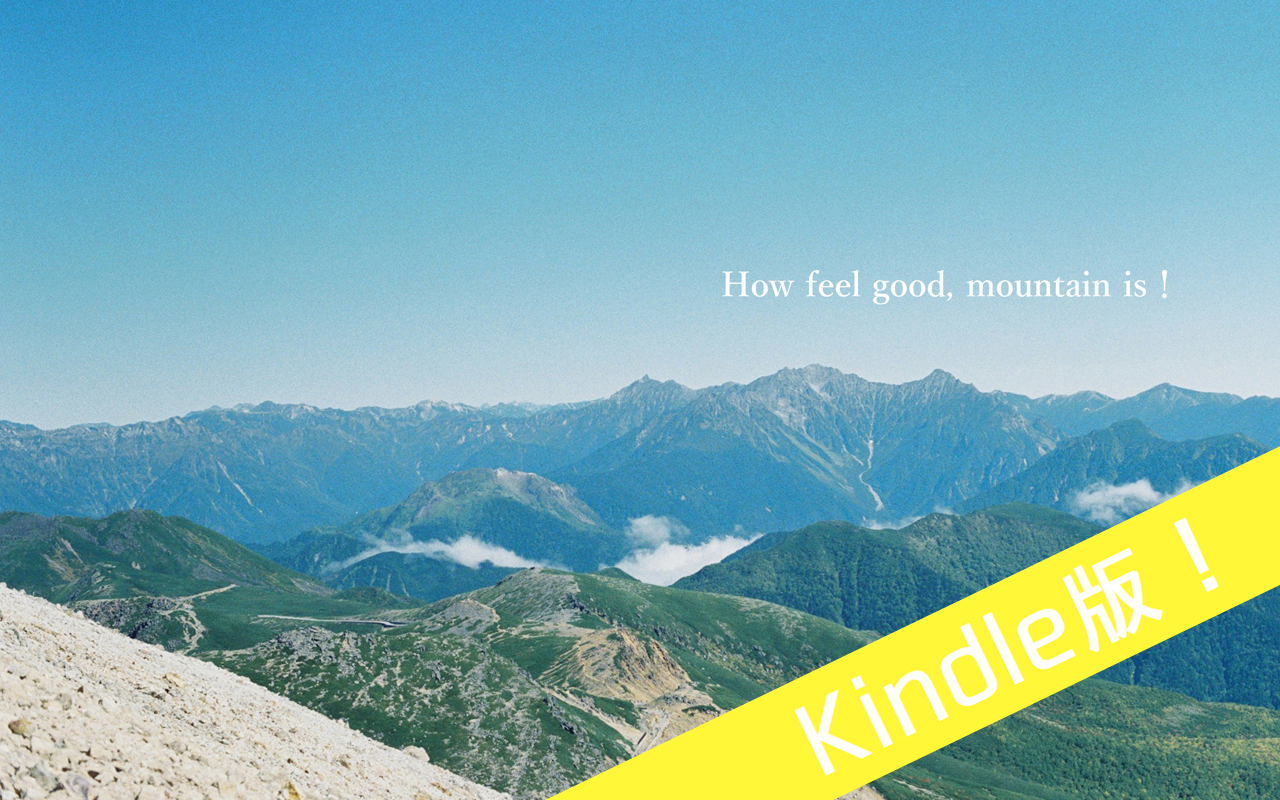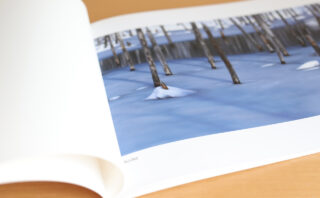今回はAmazonのKindleでオリジナル写真集を出版する方法の紹介です。Kindle Comic Creatorという無料ソフトとご自身が撮った写真があれば、オリジナル写真集を作ってKindleで出版することができます。
ちなみに今回、僕が作ったKindle写真集はこちら。
写真集の素材作り
写真集用の写真を用意する
Kindleの電子写真集に限らず、写真集作りの最初のステップ。写真集に載せたい写真をズラリとピックアップ。テーマに沿った写真を掲載順も考えながら選ぶと、この後の作業がスムーズになります。
ちなみに、写真選びのコツは過去の記事で「「散らかす」そして「断捨離する」だと思う」と紹介しています。良かったらそちらもどうぞ。
各ページのレイアウトを作成(縦横比は1:1.6)
つづいて、各ページのレイアウトを行います。
最終的に縦横比1:1.6の画像ファイル(JPGまたはTIFF)を用意できればよく、レイアウトに使用するソフトはPhotoshop、パワーポイント、ペイント(Windowsアクセサリ)などご自身が使いやすいもので構いません。
レイアウトが終わったら、1ページずつ画像ファイルで書き出します。
| 1ページのサイズ (キャンバスサイズ) | 縦横比1:1.6で、短辺800px以上がおすすめ 推奨サイズは以下のとおりです。 (画質並)800px:1280px (画質良)1200px:1920px (画質優)1600px:2560px |
| ファイル形式 | JPG TIFF |
| レイアウトソフト | Photoshop、パワーポイント、ペイントなど、画像ファイル(JPGまたはTIFF)で保存できるものならなんでも可。 |
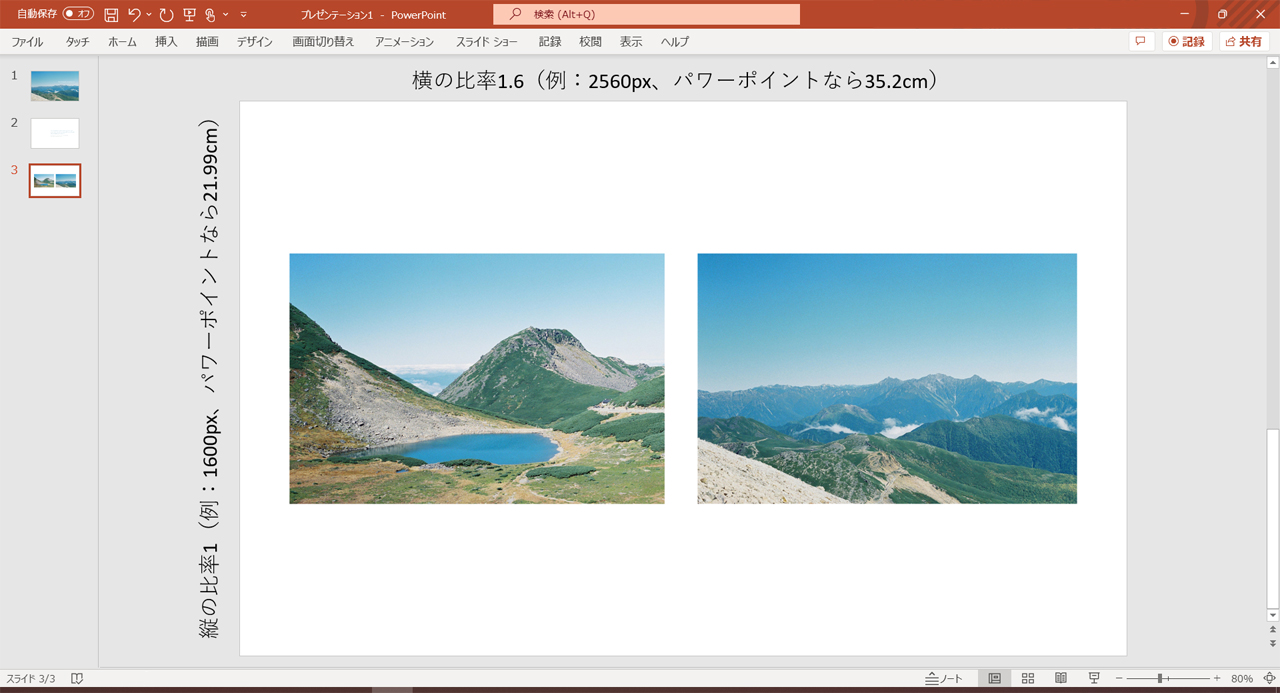
Kindle comic creatorを使って写真集を作成
写真集に掲載する各ページのレイアウト済画像を用意できたら、いよいよ電子書籍化します。ここではAmazonから無料で提供されているソフト「Kindle Comic Creator」を使います。
Kindle comic creatorのダウンロードとインストール
以下のURLからダウンロードできます。
https://kdp.amazon.co.jp/ja_JP/help/topic/G201217140
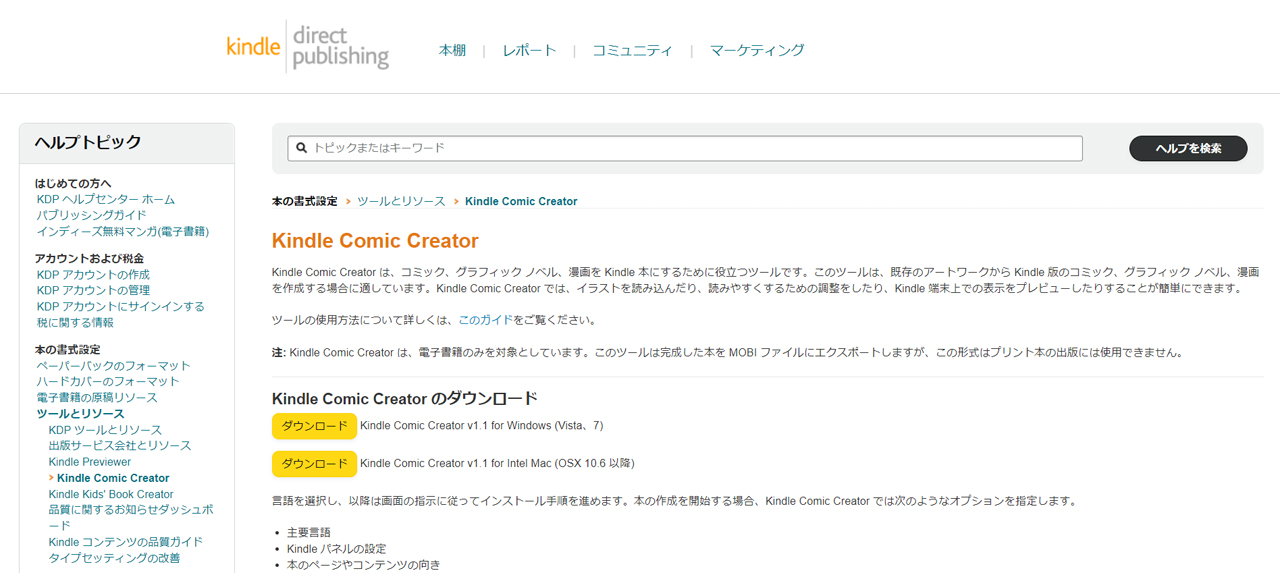
Kindle comic creatorで新しい本を作成する
Kindle Comic Creatorがインストールできたら、ソフトを立ち上げて「新しい本」を作っていきます。
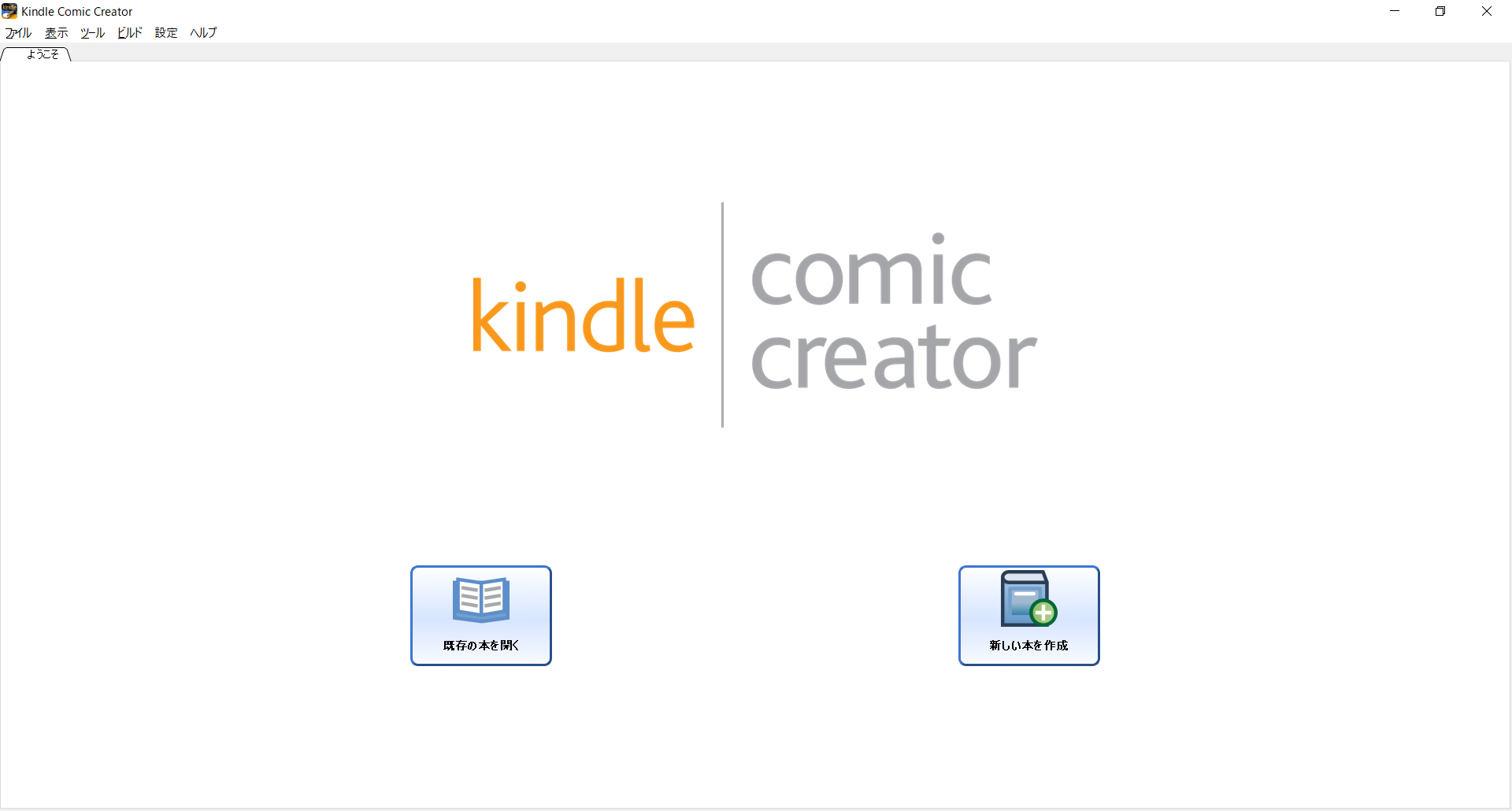
本の言語や、組み方、開き方、ページサイズの設定を行います。
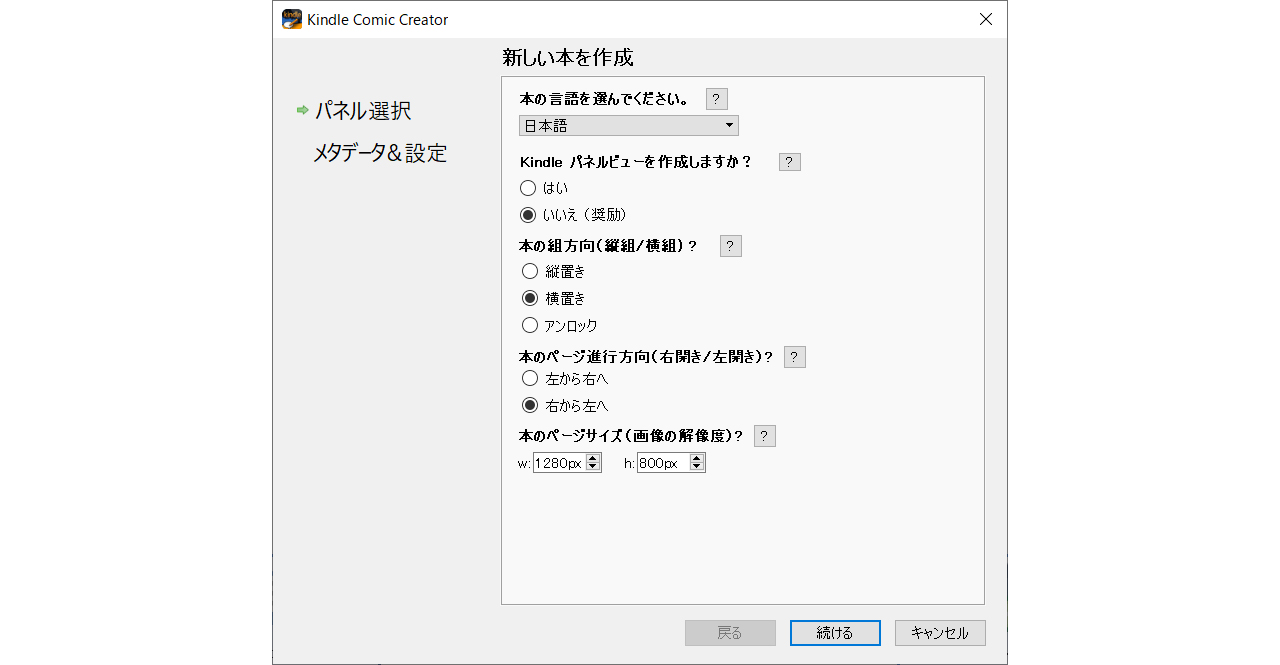
設定を入力したら「続ける」をクリックして、メタデータ&設定に進みます。
ここではタイトルや著者、カバー画像の取り込み、電子書籍データの保存先を設定します。
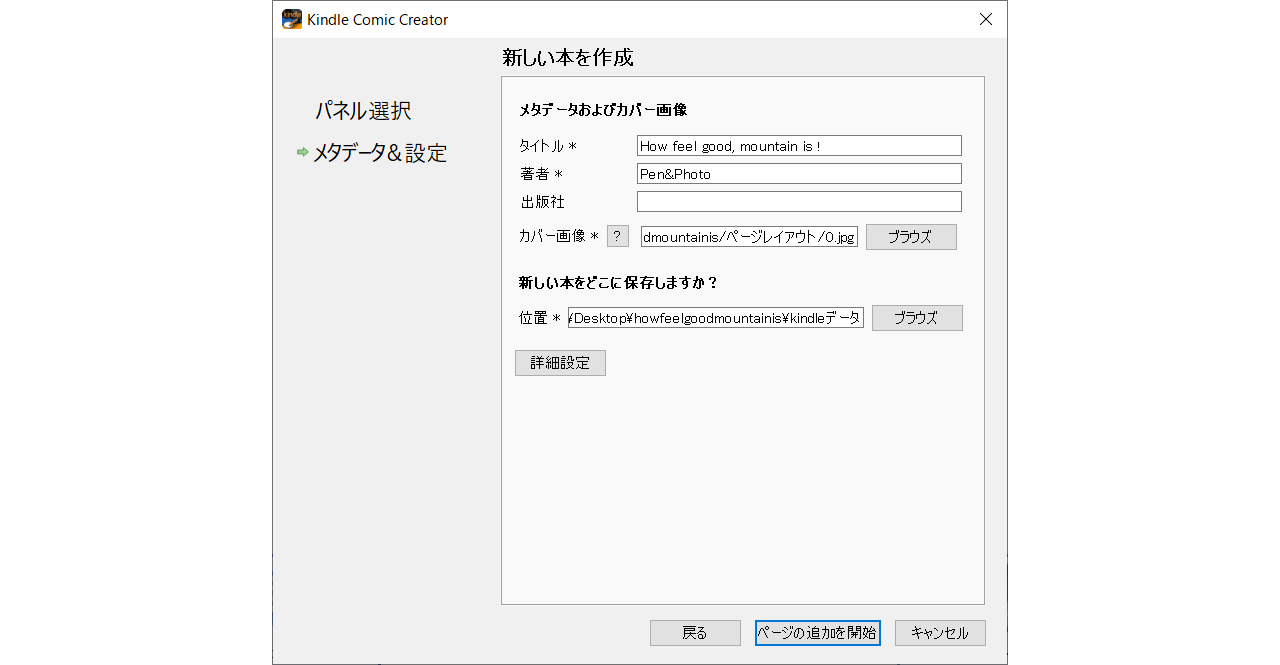
設定が終わったら「ページの追加を開始」をクリック。先ほど作成しておいたレイアウト済画像をインポートします。
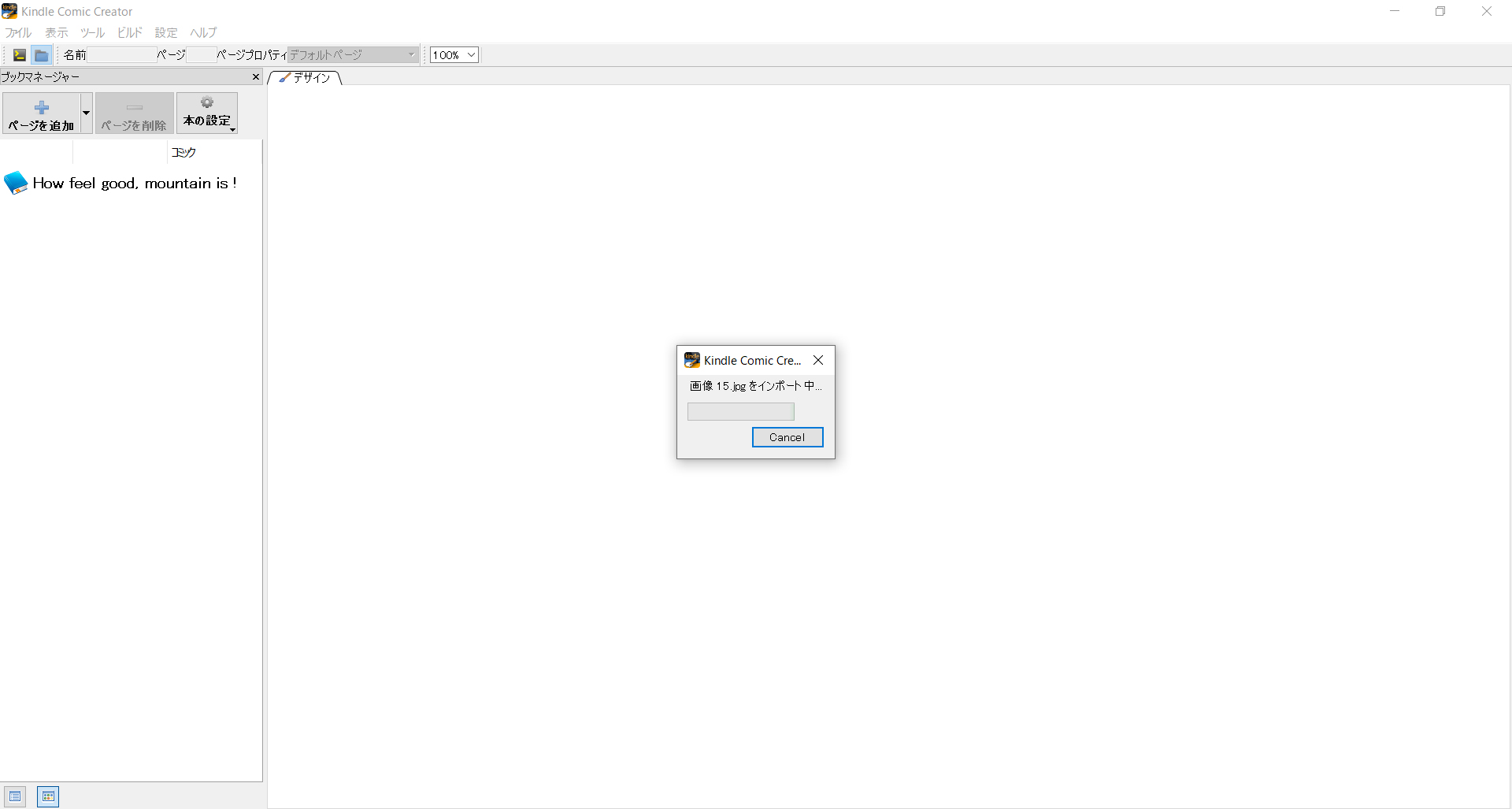
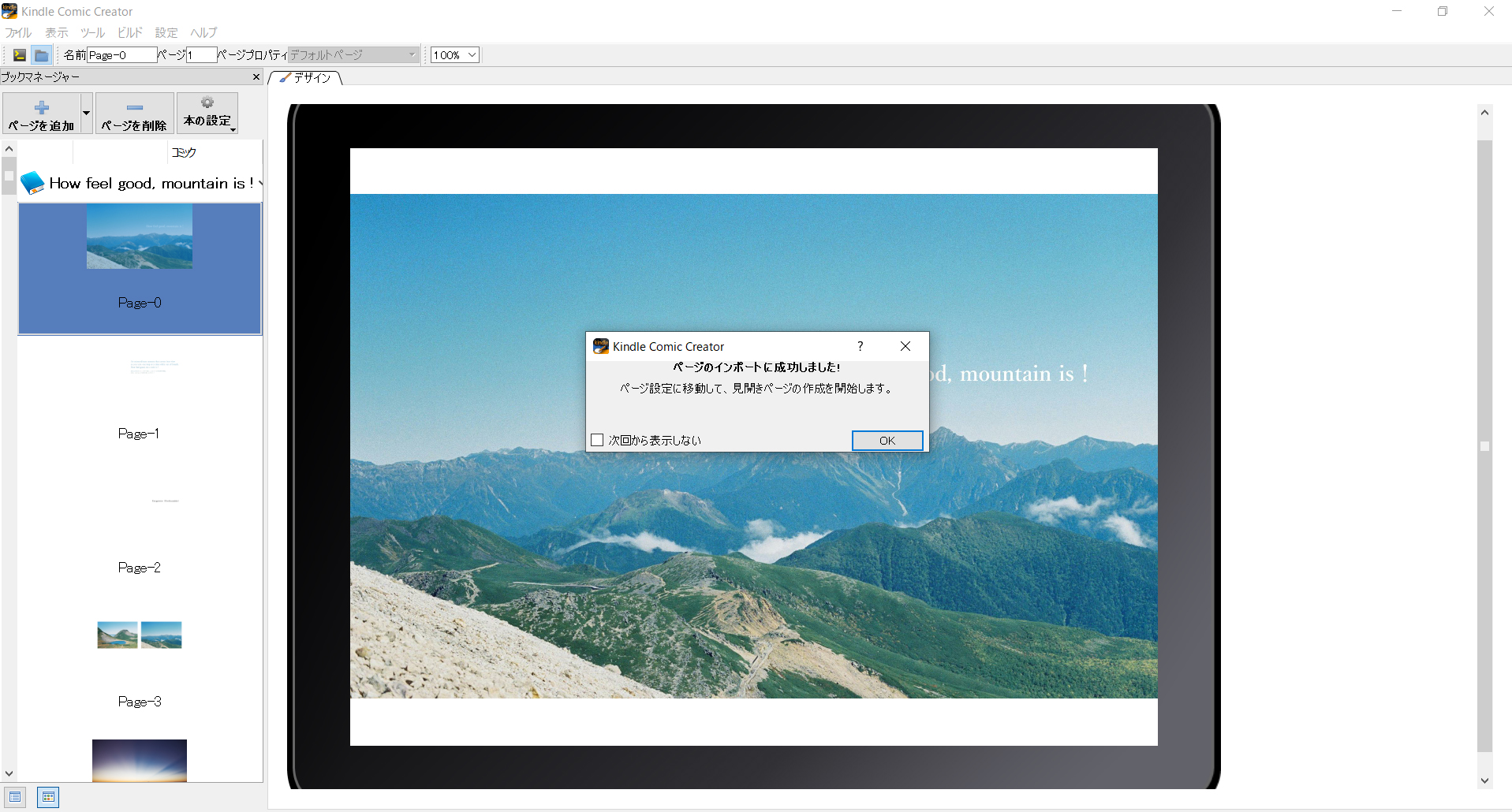
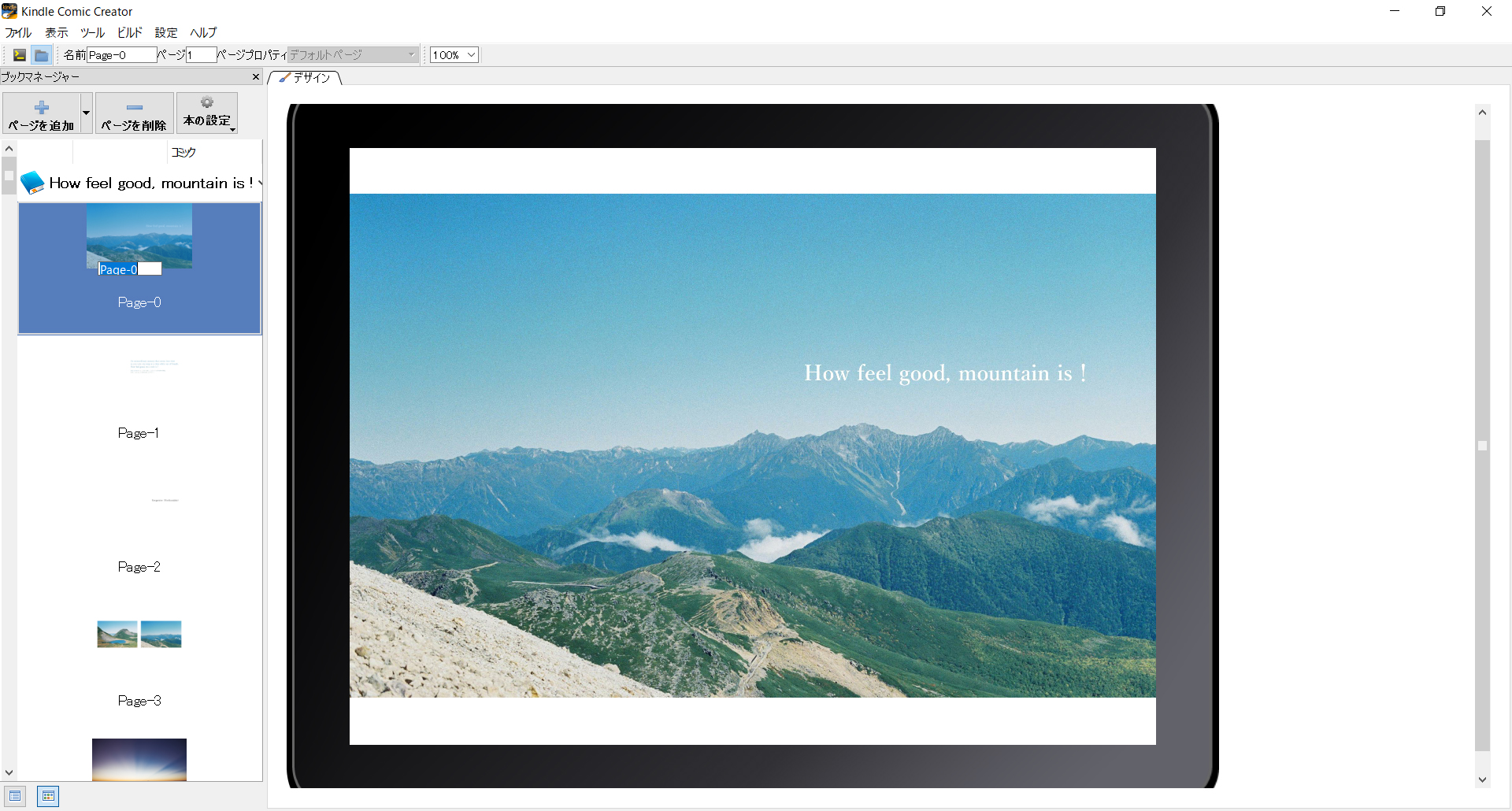
準備が整ったら、電子書籍データの書き出しを行います。
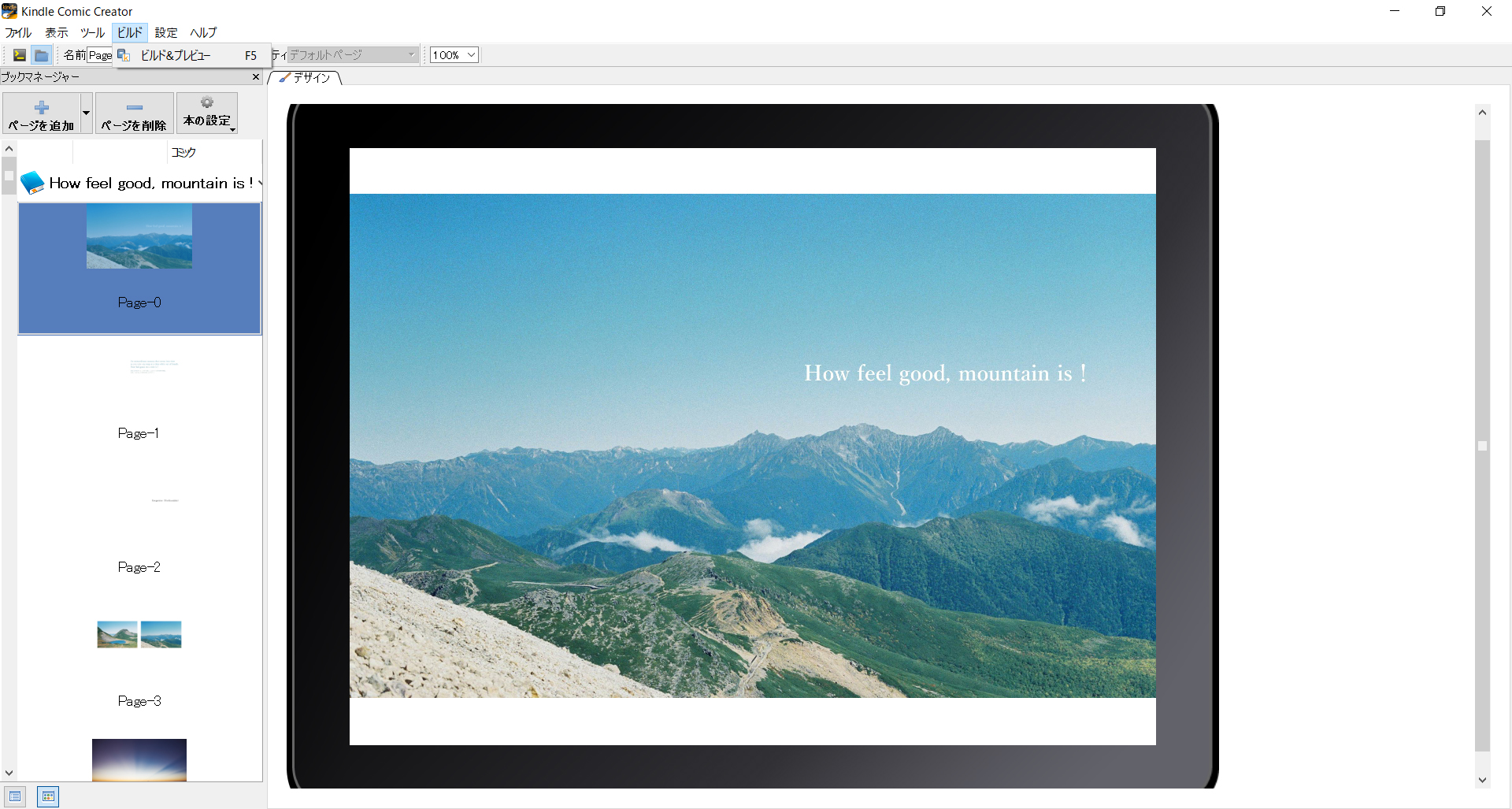
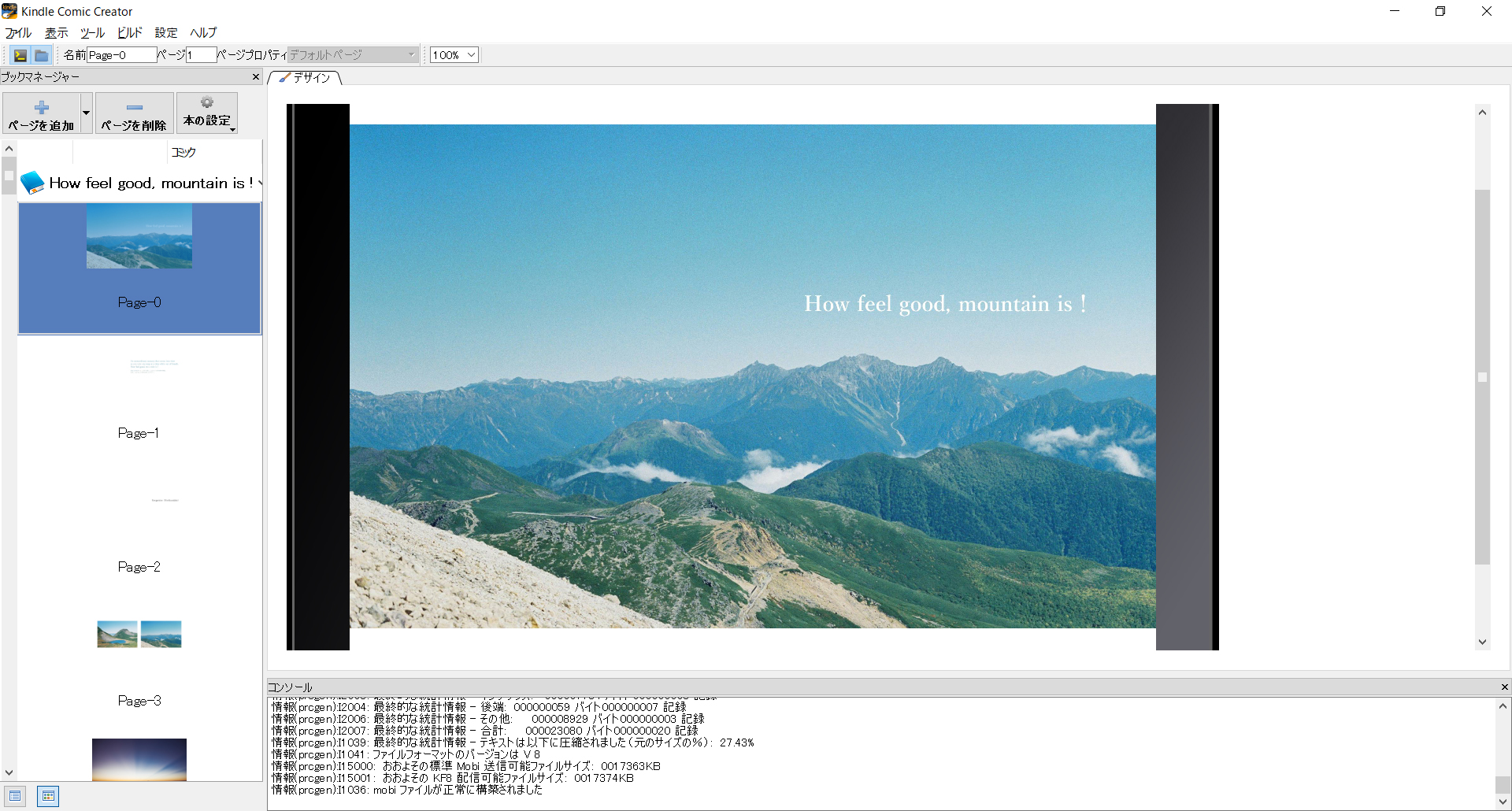
書き出しが済んだら、保存先として指定したフォルダにデータがあることを確認します。
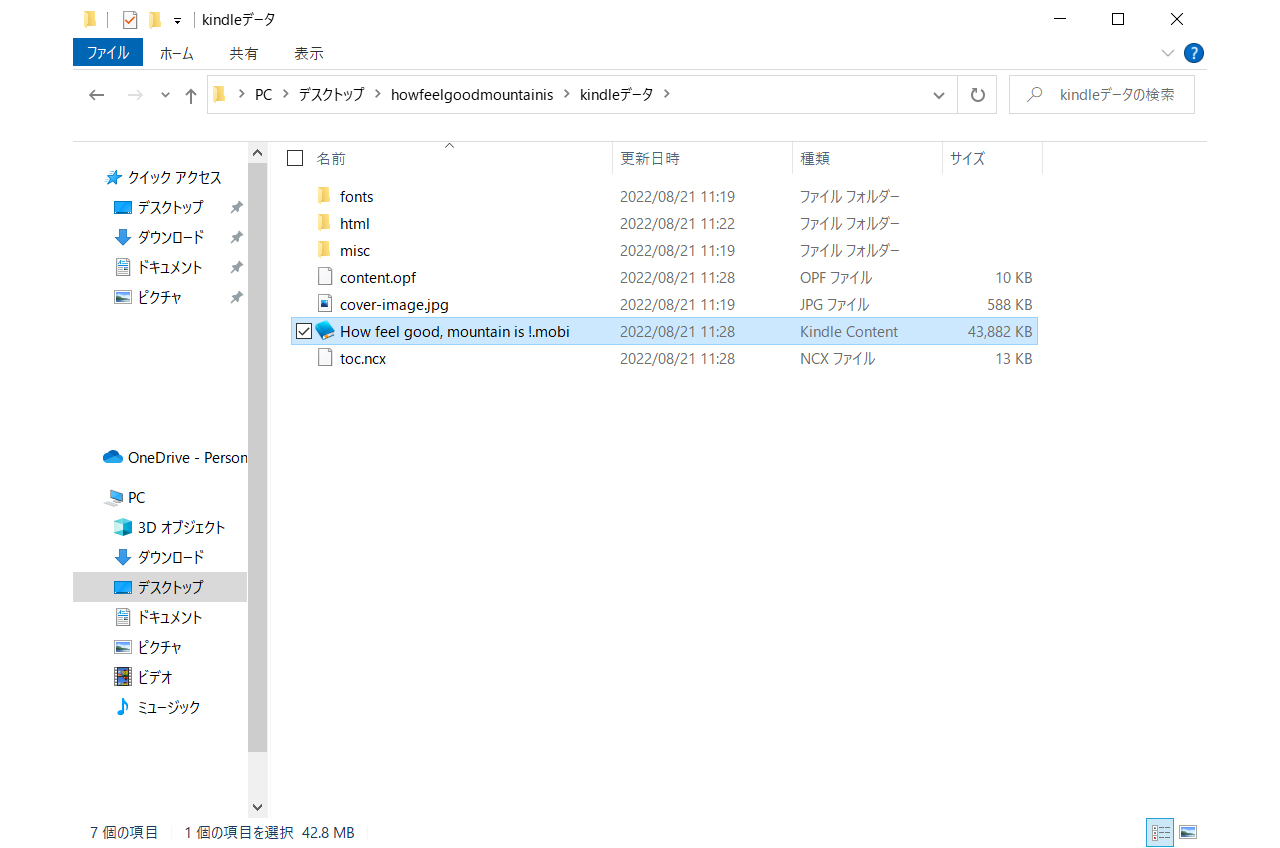
いよいよ出版!Kindleへの登録
さて、いよいよ作成した写真集(電子書籍データ)をKindleに登録します。
kindle アカウントへのログインは以下URLから行えます。
https://kdp.amazon.co.jp/ja_JP/
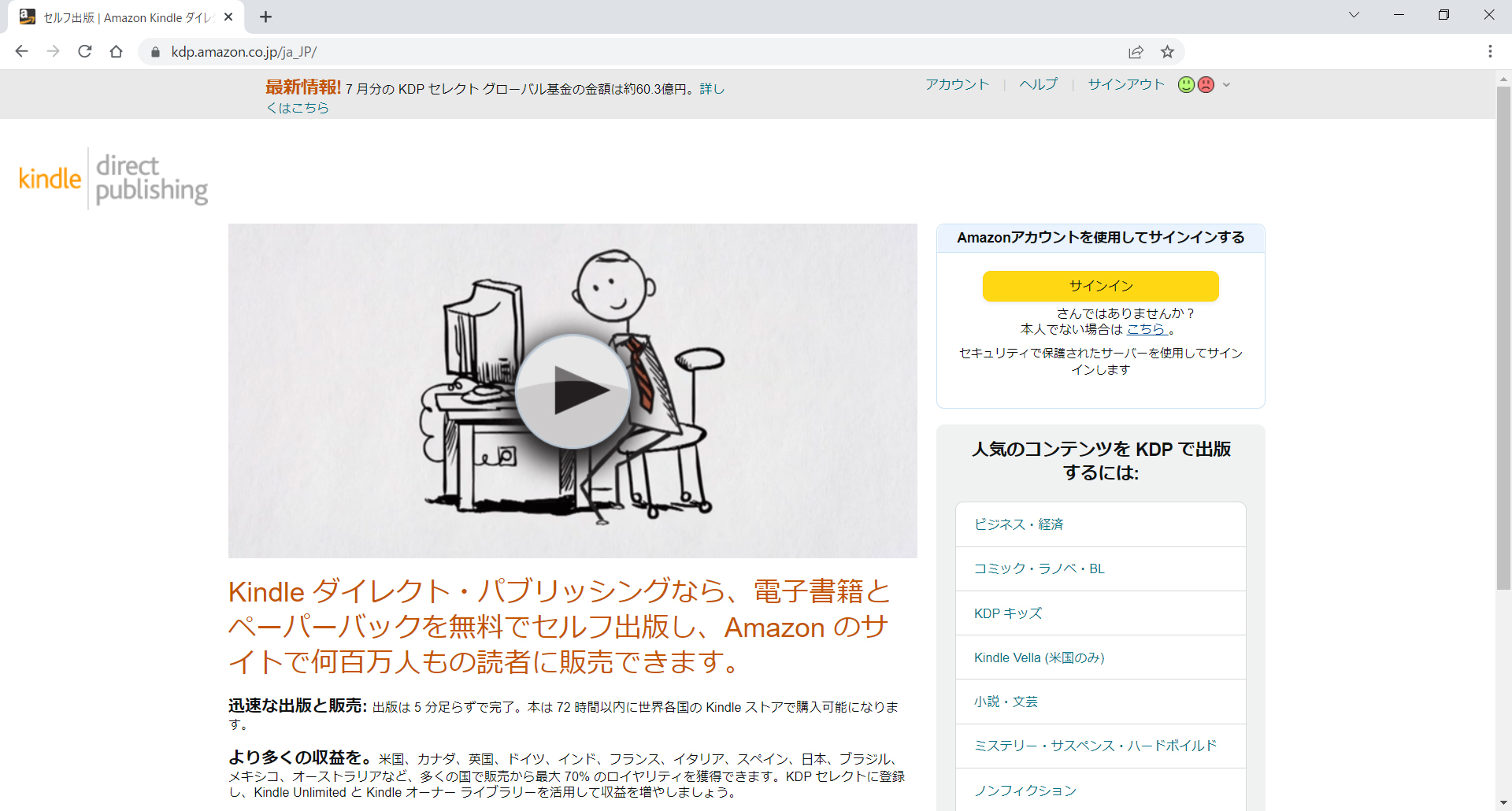
本の詳細設定
ログイン後、タイトルの新規作成 > 電子書籍または有料マンガ をクリックします。
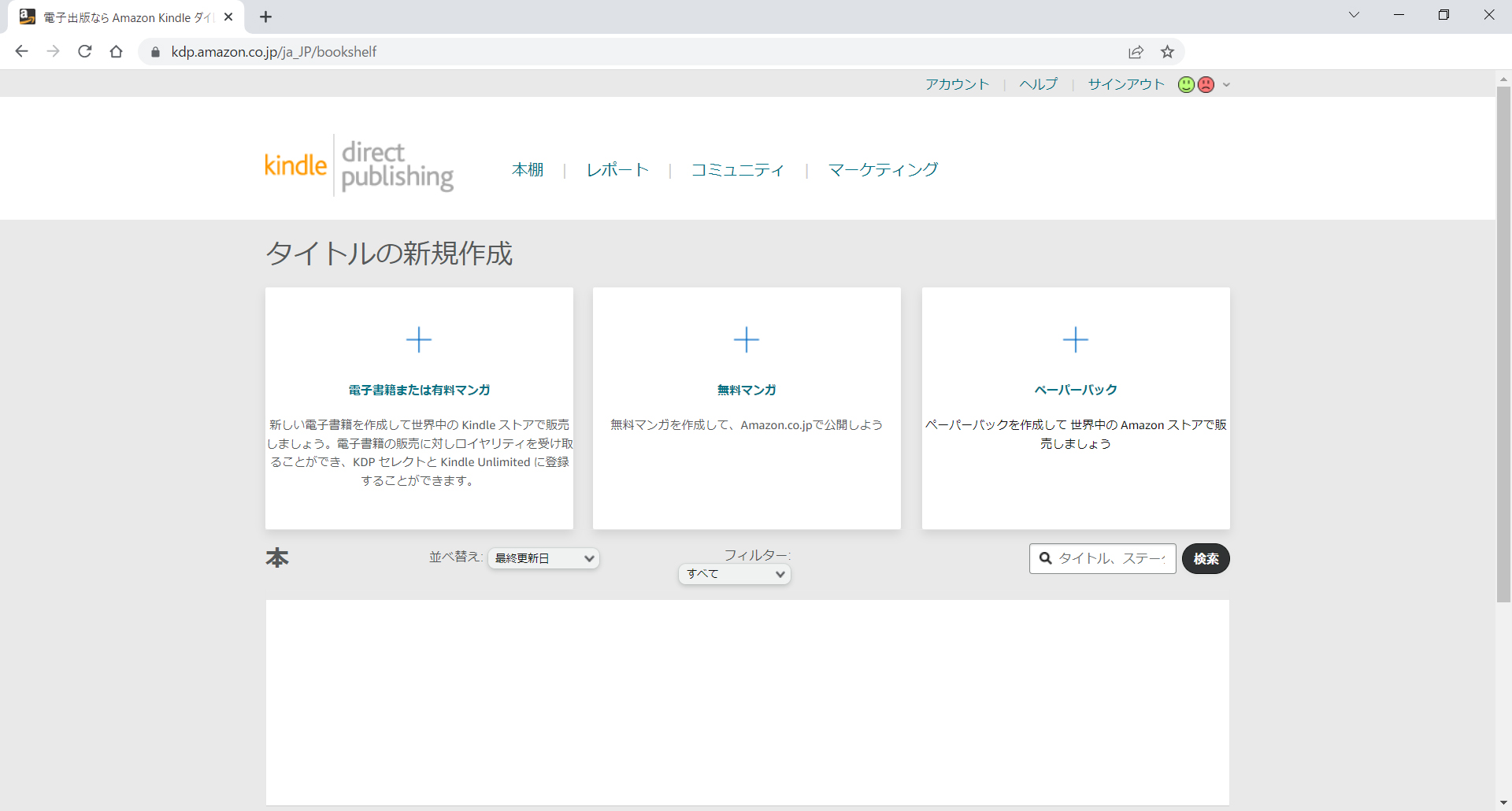
ここから本の詳細設定が始まります。
言語を選び、本のタイトルを入力します。
タイトルは表紙に記載されたものと同じものにしないと出版申請が許可されないので注意して下さい。
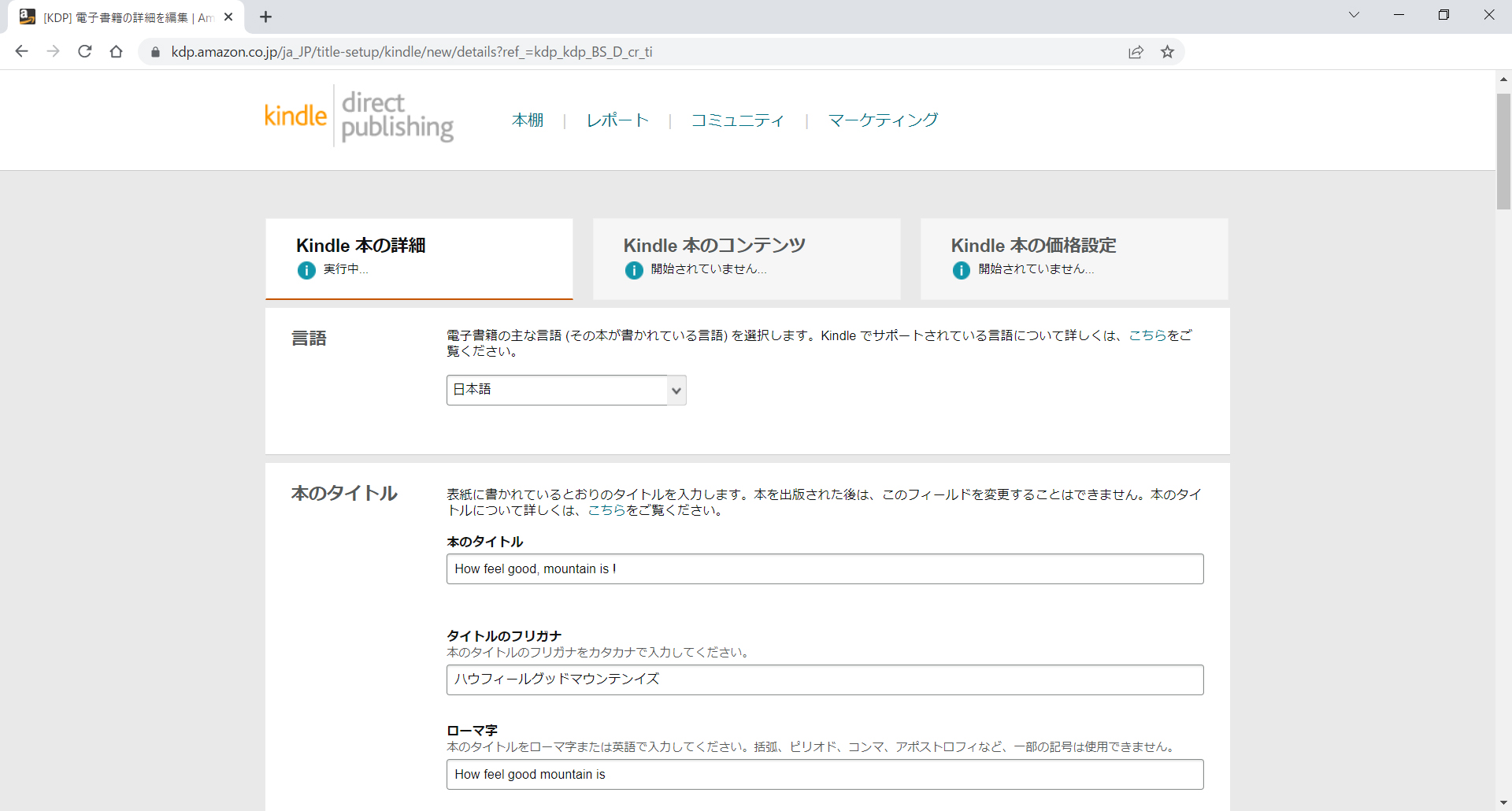
本のコンテンツ設定
続いて、本のコンテンツに関する設定です。
デジタル著作権管理の有効可否やページの方向設定、電子書籍データのアップロードを行います。
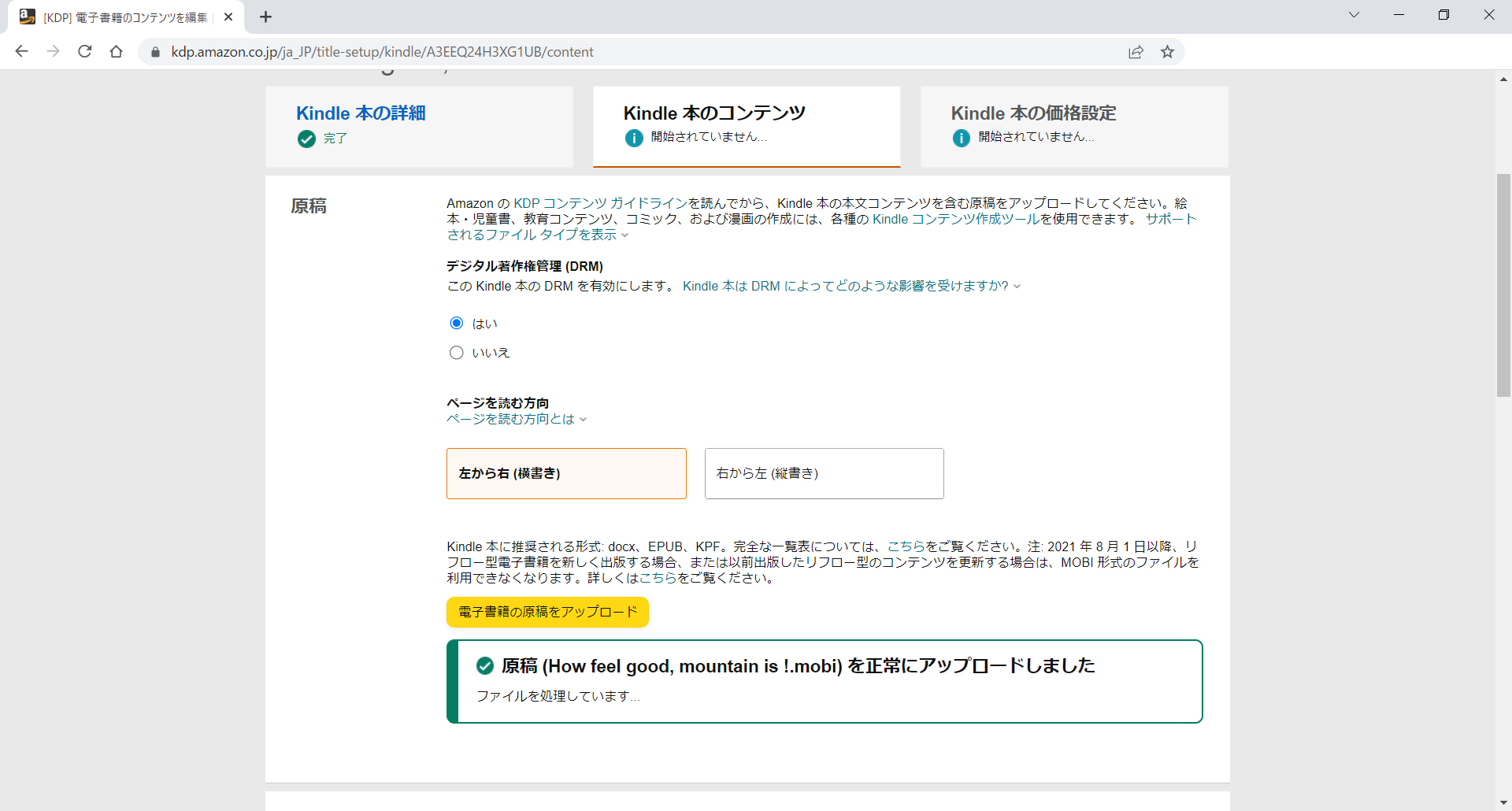
ちなみに、デジタル著作権管理(DRM)とは、ざっくり言うと「不正コピー」を防ぐための仕組み。DRMを適用することで、購入した本人のアカウントのKindleアプリ・端末でのみ閲覧できるようになります。「コピーされてもいいからとにかく多くの人に作品を知ってもらいたい!」などのこだわりがないようなら、DRMは有効にしておいて良いかと思います。
本の価格設定
最後に本の価格設定を行います。
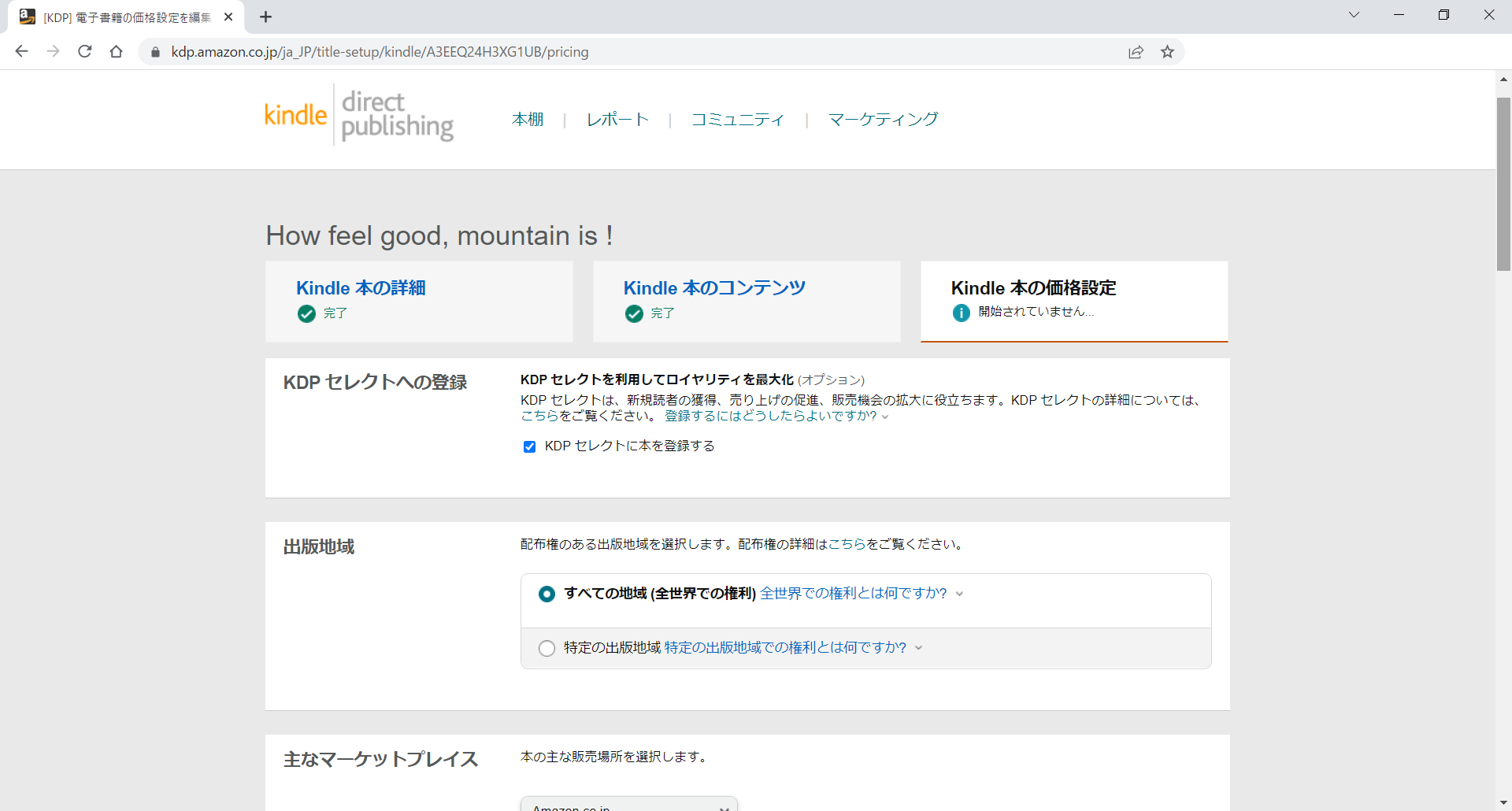
出版した電子書籍を、会員が無料で読めるサービス「Kindle Unlimited」に対応させたい場合はKDPセレクトに本を登録するにチェックします。
出版地域については、海外でも見てもらえる可能性も踏まえて「すべての地域」を選択して良いかと思います。
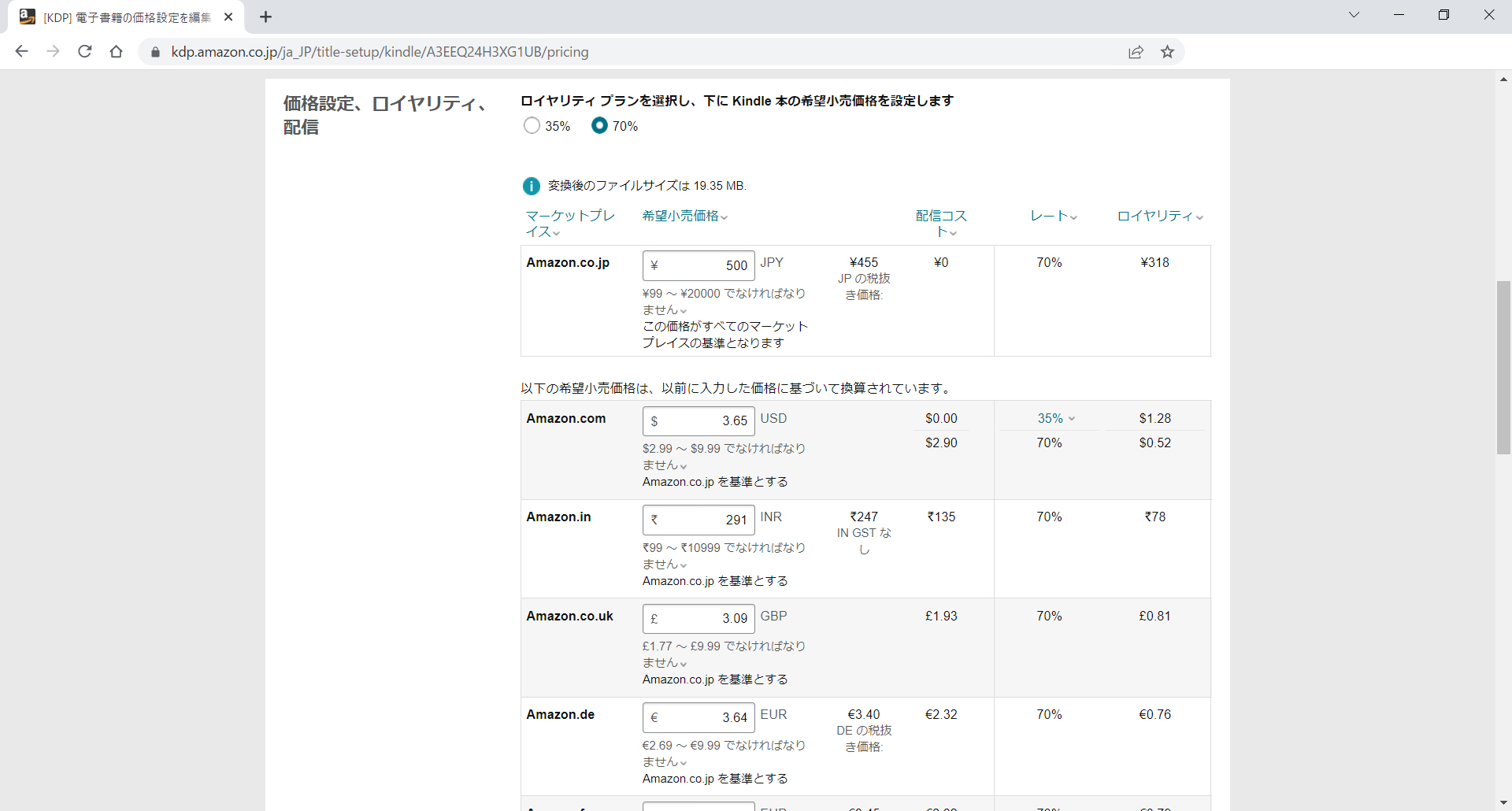
最後にロイヤリティの設定です。ロイヤリティプランには「35%」と「70%」があります。
一般的に考えると70%の方が良いと思えますが、以下のような条件があるので注意です。
・kindle以外で出版しないこと。
・KDPセレクトに登録必須
・配信コストがかかる場合がある
配信コストは電子書籍のデータサイズによって異なりますが、上の画像のように設定する価格によっては配信コストがロイヤリティを上回ってしまうことがあるので注意してください。
通常は約72時間以内に審査通過
価格設定が終わったら「本を出版」をクリックして完了です。
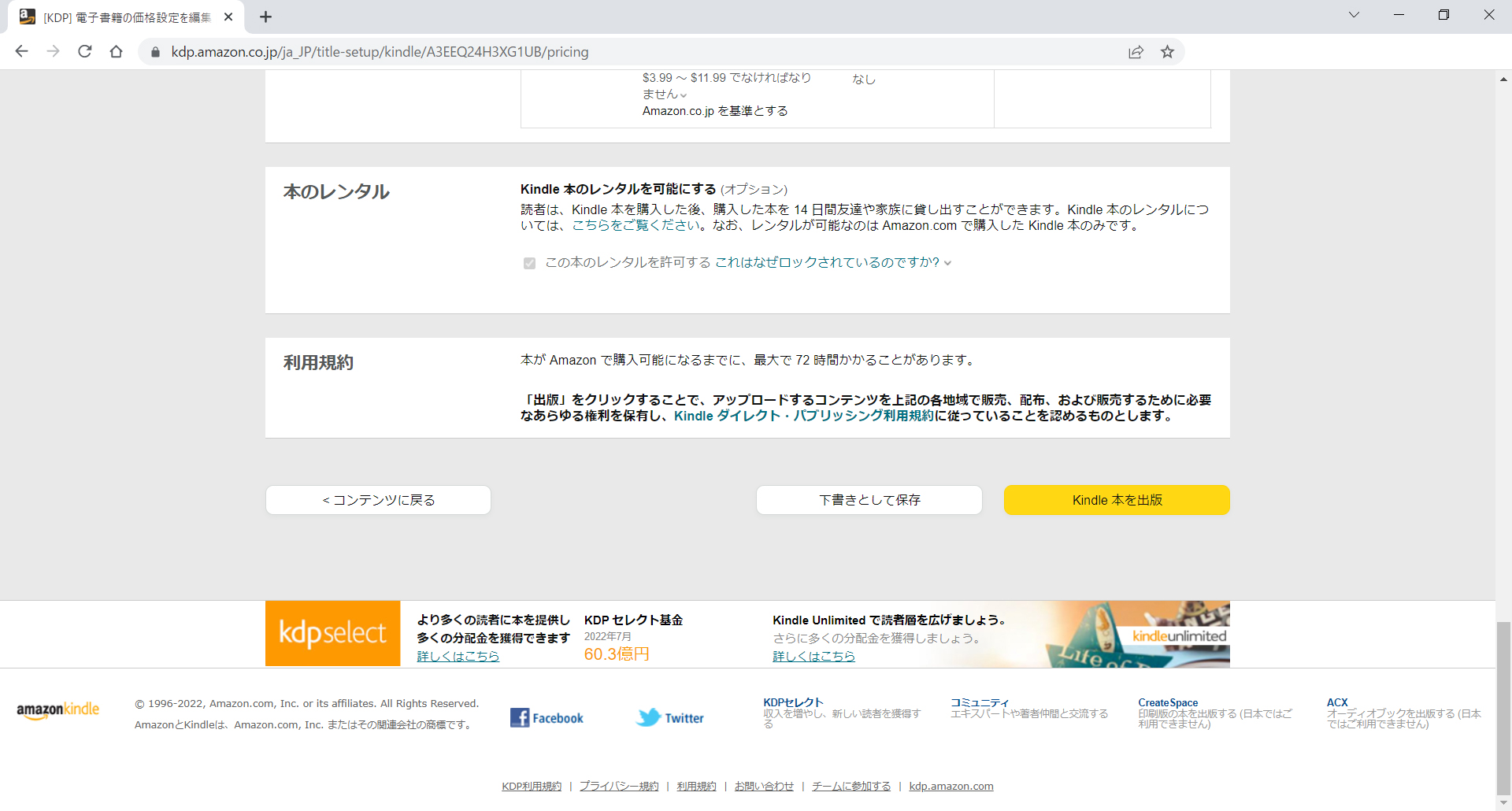
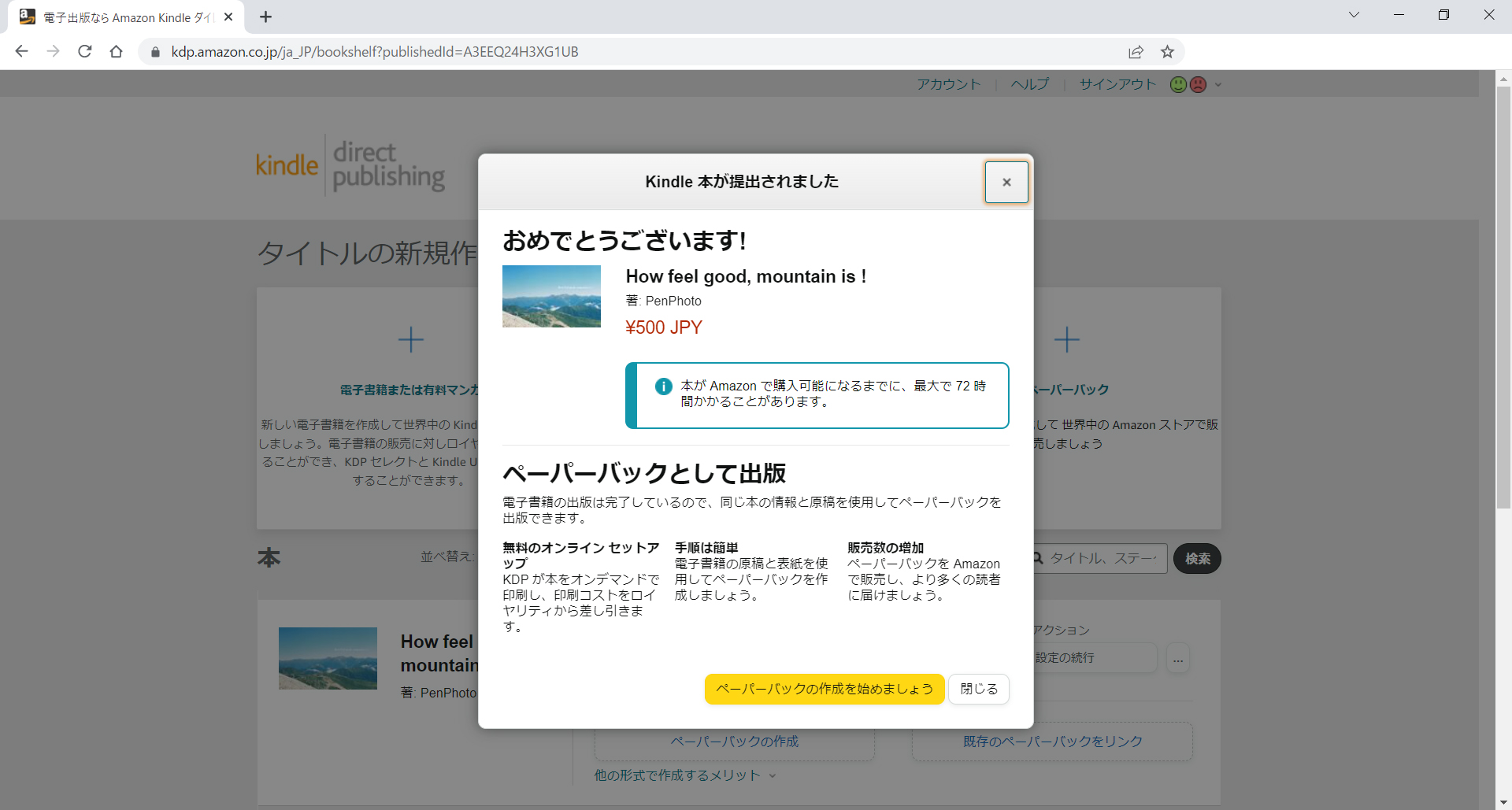
ここからAmazon側で審査が行われ、通過すればKindleに公開されます。審査には最大で72時間とされていますが、実際は半日程度で通過することが多いようです。ちなみに僕は、1時間程度で通過しました。
まとめ
いかがだったでしょうか。電子書籍を出版すると聞くと、かなりハードルの高い行為に思えますが、Kindleでの出版は意外とそれほどでもないと感じられた方も多いのではないでしょうか。
電子版ではありますが、無料のソフトで書籍を作り無料のプラットフォームで公開できるというのは驚くべき仕組みだと感じます。写真集をつくるという良い体験にもなるかと思いますので、よければチャレンジしてみてください。